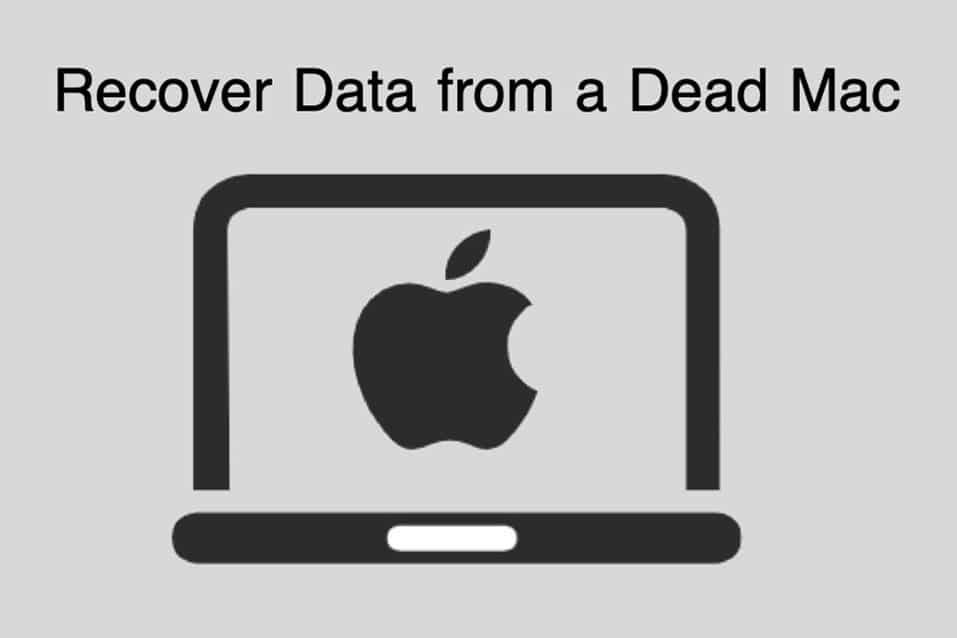What causes a Mac hard drive to crash?
There are several potential causes for a Mac hard drive crash:
- Physical damage – Dropping or hitting a Mac can damage the physical hard drive components, rendering data inaccessible.
- Power surge – A power surge while the Mac is on can fry the hard drive controller board or platters.
- Failed drive motor – Hard drive motors can fail over time, preventing the platters from spinning up.
- Corrupted directories – The hard drive’s file system can become corrupted from an unexpected shutdown, preventing data access.
- Bad sectors – Developing bad sectors on the hard drive platters can lead to data becoming inaccessible.
- Water damage – Liquid spills on a Mac can short circuit and damage hard drive components.
The most common causes of a crashed hard drive are physical damage and corruption of the drive’s file system. The good news is that even with severe crashes, there are still options for recovering your files.
How do I know if my Mac hard drive has crashed?
There are some clear signs that indicate your Mac’s hard drive has crashed:
- Your Mac won’t turn on – A crashed hard drive may prevent your Mac from booting up entirely.
- Folder with question mark appears – This indicates the Mac cannot find a bootable operating system on the hard drive.
- Spinning wheel at boot – The spinning wheel indicates the system is trying to access the drive but cannot.
- Flashing question mark – This also signals the Mac cannot find a boot volume during start up.
- Frequent beachballing – Apps freezing with the spinning wheel points to the Mac having trouble accessing data.
- Files/data inaccessible – You may see error messages when trying to open files stored on the drive.
- Unusual noises – Clicking, grinding or buzzing noises can signify physical hard drive problems.
If you are experiencing any of these symptoms, it’s very likely the Mac’s hard drive has crashed or is failing. Shut down your computer if it is still on and do not attempt to keep using it to prevent further data loss.
How can I recover data from a crashed Mac hard drive?
There are a few options for attempting DIY data recovery from a crashed Mac hard drive:
1. Recover data from your backup
Before tackling a crashed drive, first check for any available backups. If you routinely backed up your Mac to Time Machine or another service, you may be able to restore your files from the backup with minimal data loss.
2. Try mounting the drive externally
Remove the hard drive from the crashed Mac and connect it to another Mac using a hard drive enclosure or cable adapter. This allows you to access the drive as an external device. If the drive mounts successfully, you can potentially copy data from it to another drive.
3. Run data recovery software
Specialized Mac data recovery software can scan crashed hard drives and recover files. Some options to try include:
- Disk Drill – Scans and recovers 200+ file types from internal/external drives.
- Data Rescue – Retrieves data from crashed, corrupted or inaccessible drives.
- R-Studio – Robust advanced recovery for formatted, deleted or damaged files.
These tools can recover a wide array of file types from drives even with severe corruption or failed hardware components. Follow the step-by-step recovery process outlined in each program.
4. Use a recovery service
For more serious hard drive crash situations, or if DIY attempts are unsuccessful, a professional data recovery service may be your best option. Services such as DriveSavers, Ontrack and Gillware have sophisticated tools and clean room facilities to recover data from drives with significant physical damage. This is the most expensive option but offers the highest chance of data recovery.
Best practices to avoid Mac hard drive crashes
While data recovery solutions exist, it’s much better to avoid a catastrophic drive failure in the first place. Some best practices include:
- Handle your Mac with care and protect it from drops/impacts.
- Always eject drives properly before disconnecting them.
- Keep your Mac OS and security tools up-to-date.
- Monitor your drive health with a SMART tool like DriveDx.
- Maintain backups – both local and cloud-based.
- Use a surge protector during electrical storms.
Following drive maintenance and data protection best practices will keep your risk of a crash very low. But even responsible Mac users suffer drive failures occasionally. Now you know there are methods to get back lost files should the worst happen to your hard drive.
Recovering Data from a Crashed Mac Hard Drive: A Step-by-Step Guide
Here is a step-by-step guide to recovering data from a crashed Mac hard drive:
Step 1: Assess the damage
Determine how severely your Mac hard drive is damaged. Is it not turning on at all? Does it boot to a flashing question mark? Are you seeing frequent beachballs and slow performance? Assessing the symptoms will give you a sense of the extent of the issue. Severe physical damage will require professional recovery.
Step 2: Try mounting the drive externally
If the Mac will not boot at all, remove the hard drive and connect it to another Mac using a hard drive adapter cable or enclosure. See if the external drive will mount on the other Mac. If it does, you may be able to directly recover data by copying files to another drive.
Step 3: Run data recovery software
If the drive does not mount externally, scan it with a data recovery program like Disk Drill or Data Rescue. Select the crashed drive for recovery and perform a deep scan. With luck, files will be found. Save the recovered data to another healthy drive.
Step 4: Consult a professional recovery service
If DIY software cannot recover the files, contact a professional recovery service. They have specialized tools to repair drives and readplatters. This gives the very highest chance of salvaging data from even severely crashed drives. Just be prepared for higher costs.
Step 5: Replace the crashed drive
Once data is recovered, replace the crashed hard drive in your Mac with a new, healthy drive. Reinstall macOS and restore data from backups or the files recovered from the crashed drive. Get back up and running with a fresh new drive.
Tips for Improving Mac Hard Drive Health
Here are some tips for proactively monitoring and maintaining your Mac hard drive health:
- Monitor drive health: Use a SMART tool like DriveDx to keep tabs on drive status.
- Manage drive space: Don’t let your drive fill completely. Keep at least 10-20% free.
- Update your OS: Keep your Mac OS version updated for performance fixes.
- Avoid excessive heat: Ensure your Mac has ventilation and does not overheat.
- Eject properly: Always use the eject command before disconnecting drives.
- Consider SSD: Upgrade to a solid state drive for better stability.
- Practice good physical care: Avoid dropping or shocking your Mac.
Making drive health a priority can help avoid crashes. But even if disaster strikes, this guide has you covered to recover those precious files.
Frequently Asked Questions
Why did my Mac hard drive crash?
The most common causes of Mac hard drive crashes are physical damage, power issues, corrupted directories, bad sectors, failed drive components, and water damage. Regular drive maintenance and handling your Mac with care can help avoid drive failure.
How do I tell if my hard drive crashed?
Signs of a crashed Mac hard drive include the computer not starting up, a flashing question mark at boot, spinning wheel, beachballing, and error messages when accessing files. Unusual noises from the drive can also indicate problems.
Can crashed hard drives be repaired?
In some cases, minor logical hard drive issues like corrupted directories can be repaired using Disk Utility or data recovery software. But drives with physical damage generally cannot be fixed – they must be professionally recovered then replaced.
Is it worth trying to recover my crashed hard drive myself?
It’s usually worth trying DIY data recovery yourself using backup restore or data recovery software. This works for many drive issues and avoids high recovery costs. But for serious physical damage, professional help will be needed.
How much does professional Mac data recovery cost?
Professional Mac data recovery costs $300 to $1000+ depending on the extent of the drive damage and amount of data to be recovered. Logical recoveries are cheaper than physical recoveries requiring drive repairs and clean room work.
How can I avoid crashing my Mac hard drive in the future?
Practicing drive health maintenance like monitoring SMART status, managing space, updating software, and proper ejecting all make crashes less likely. Handling your Mac gently and using surge protectors also prevents many crashes.
Is it safe to keep using my Mac if the hard drive crashed?
No, you should immediately stop using a Mac that has experienced a hard drive crash. Continuing to operate a damaged drive can result in irrecoverable data loss or complete failure. Shut down the system and focus on data recovery.
Conclusion
Recovering lost files from a crashed Mac hard drive is possible through various DIY and professional techniques. Following best practices for drive maintenance, data protection, and physical care of your Mac will help avoid disasters. But even if the worst happens, don’t panic – you have options to get back important photos, documents, and other data. With the steps in this guide, you’ll be prepared to recover from a dead drive and resume productivity.