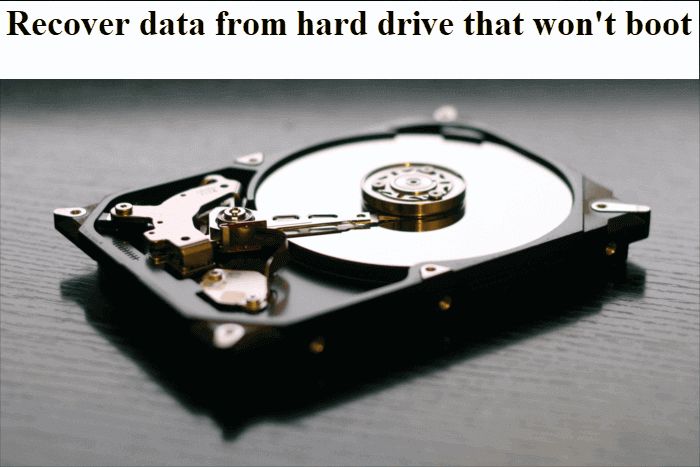Recovering files from a hard drive that won’t boot can seem daunting, but with the right tools and techniques, it is possible to salvage your important data. In most cases, the operating system has become corrupted or damaged, but the actual files stored on the hard drive are still intact and accessible. Here are the steps you need to take to recover files from a non-booting hard drive.
Step 1: Remove the Hard Drive and Connect It to Another Computer
First, you need to gain access to the hard drive itself. If it’s an internal hard drive that was connected to a desktop computer, you will need to open up the computer case and locate the hard drive. It will likely be connected to the motherboard with a SATA cable. Carefully disconnect the SATA cable and power cable from the hard drive.
For laptop hard drives, you can typically access the hard drive by removing a panel on the bottom of the laptop. There may be a few screws to remove first before you can slide out the hard drive. Again, carefully disconnect the hard drive’s cables before fully removing it.
Once you have the hard drive out, you need to connect it to another working computer. Get an external hard drive enclosure that matches the size of your drive (2.5 inch or 3.5 inch). This enclosure essentially turns your hard drive into an external drive that can then be connected to another computer, usually via USB. Install the hard drive into the enclosure and connect it to a working computer.
Step 2: Install Data Recovery Software
At this point, your external hard drive should appear on the working computer as an external storage device. However, since you cannot boot into the original hard drive, you will need data recovery software to access the files. Install reputable data recovery software onto the working computer, such as Stellar Data Recovery, EaseUS Data Recovery Wizard or Recuva.
The recovery software will allow you to scan the external drive for recoverable data. It is usually able to recover files that were deleted, lost due to formatting, or otherwise missing from the external drive. The software may also repair corrupted file systems or partitions in order to gain access to the files.
Step 3: Scan the External Hard Drive
Once you have the data recovery software installed, run it and select the external hard drive you want to scan. An initial scan should determine the file types and structures present on the drive. This will allow you to narrow your file search to certain file types if desired.
You’ll then want to run a deep scan to thoroughly search every sector of the hard drive for recoverable files. This may take several hours depending on the size of the drive and number of files present. The data recovery software will display the recoverable files as it finds them.
Step 4: Recover and Save the Files
Once the scan is complete, you can browse through the files that have been found. Select the ones you want to recover, and save them to another location, such as the local hard drive of the working computer or an external device. Be sure to save them to a different drive than the one you are recovering from.
Many data recovery tools allow you to preview image files or documents before recovering them. Look through the found files carefully and only recover the important data you need. You don’t want to waste storage space recovering unnecessary system files.
Tips for Successful Data Recovery
Follow these tips to ensure you have the best chance of recovering your valuable files from the non-booting drive:
- Do not attempt to boot up the damaged hard drive repeatedly, as this can further corrupt the data.
- Handle the hard drive carefully without any bumps or drops.
- Use read-only recovery tools to avoid altering or overwriting data.
- Save the recovered files to a different drive than the one you are recovering from.
- Avoid recovering unnecessary system files to save storage space.
Reasons a Hard Drive May Not Boot
There are several reasons why a hard drive may fail to boot up properly, including:
Corrupted system files
Critical operating system files like the bootloader or registry may have become corrupted, preventing the OS from starting up. This can happen due to power outages, improper shutdowns, viruses, or drive errors.
Damaged hard drive
Physical damage to the hard drive from drops, bumps, power surges, or component failure can lead to boot issues. The drive itself may have bad sectors or mechanical problems.
Faulty hard drive connections
If the hard drive has become disconnected from the motherboard, perhaps from loose cables or connection issues, it will not boot. This can also result from drive controller failures.
Outdated BIOS/UEFI
An outdated system BIOS or UEFI can sometimes prevent drives from being detected properly, leading to boot problems. A BIOS/UEFI update may resolve this.
Accidental drive formatting
If the drive was accidentally re-formatted to the wrong file system, the operating system may no longer recognize it or be able to boot from it.
Preventing Hard Drive Boot Problems
You can avoid many hard drive boot issues by taking preventative measures such as:
- Always safely ejecting drives before removal to prevent corruption.
- Using the computer’s shutdown options rather than unplugging power.
- Keeping drives and connections free of dust and debris.
- Not unnecessarily writing data to or defragmenting the drive.
- Scanning for and removing malware like viruses and spyware.
- Maintaining up-to-date backups of your important data.
When to Seek Professional Data Recovery
In some cases, DIY data recovery is not possible and you will need to enlist the help of professional data recovery services. This is recommended if:
- The drive has severe physical damage or mechanical failure.
- You accidentally reformatted the drive.
- The drive has encrypted volumes you cannot access.
- Your data recovery attempts failed to recover anything.
- You do not have the technical skills or time for data recovery.
Professional data recovery has much higher success rates, but costs several hundred to thousands of dollars. However, this cost may be worthwhile for irreplaceable data.
Recovering Data from Other Storage Devices
The techniques outlined above can also be applied to recover files from other storage devices that fail to boot or mount properly, such as:
External hard drives and SSDs
External drives can suffer from many of the same failures as internal drives. Connect the external drive to another system and run data recovery software.
USB flash drives
USB drives may become undetectable or read-only. Carefully connect the USB drive to a working system and attempt to access files.
SD cards and other removable media
Cameras may not be able to detect corrupted cards. Use a card reader to connect the card to a computer and recover data.
Optical discs
Scratched or damaged discs may not mount or read properly. Try several discs cleaning and repair techniques.
Best Data Recovery Software
The top data recovery software tools include:
| Software | Features |
|---|---|
| Stellar Data Recovery | Recovers lost or deleted files from hard drives, USB drives, SD cards, etc. Features scan preview, recover photos, emails, video, and more. |
| EaseUS Data Recovery Wizard | Full-featured recovery tool for Windows and Mac OS to recover lost, formatted, or deleted data from hard drives, external devices, virtual drives, etc. |
| Recuva | A free Windows utility from Piriform to recover permanently deleted files and data on hard drives or external drives due to formatting, OS issues, viruses, etc. |
| R-Studio | Advanced recovery utility with features like disk imaging, RAID recovery, file undelete, and scanning deeply corrupted drives. |
| TestDisk | Open source, free recovery app mainly focused on partition recovery and repairing boot issues to recover lost files on several operating systems. |
Conclusion
Recovering data from a hard drive that fails to boot is very possible if you carefully remove the drive, connect it externally to another system, and run data recovery software scans on it. This allows you to access the drive’s contents to salvage important files without booting into the damaged operating system. With the right tools and techniques, you can recover documents, photos, music, videos, and most other files from the unbootable drive.