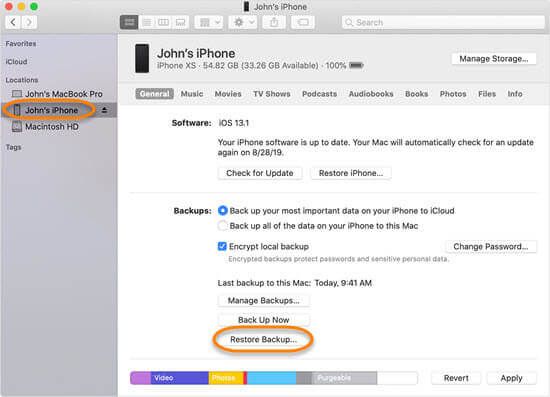If you have accidentally deleted photos, messages, or other important files from your iPhone, you may be able to recover them from a previous iPhone backup. An iPhone backup is a copy of the data and settings from your iPhone that is stored on your computer or iCloud account. By restoring your iPhone from a backup, you can retrieve deleted files and data.
Quick answers to common questions
Here are quick answers to some common questions about recovering files from an iPhone backup:
- Where are iPhone backups stored? iPhone backups can be stored locally on your computer through iTunes or iCloud.
- How do I find my iPhone backups? In iTunes, go to Edit > Preferences > Devices to see your iPhone backup list. For iCloud, go to Settings > [your name] > iCloud > Manage Storage > Backups.
- Can I recover deleted photos from a backup? Yes, you can recover deleted photos, messages, and other files from an iTunes or iCloud backup as long as that content was backed up.
- Is data recovery free? Recovering data from an iTunes backup is free, but recovering certain deleted data from iCloud requires a paid subscription.
- How far back can I restore? You can restore an iPhone from any previously saved backup. iTunes backups are stored until manually deleted. iCloud stores the last 3 backups.
Locating Your iPhone Backups
The first step is to identify where your iPhone backups are stored. There are two main locations backups can be saved:
- On your computer through iTunes – When you connect your iPhone to a computer and sync with iTunes, it can automatically back up your iPhone locally. These backups are stored on the computer and can be accessed through the iTunes app.
- iCloud – If you use iCloud Backup, your iPhone data is backed up remotely to Apple’s cloud servers either via WiFi or cellular data. You can manage these backups on your iPhone under Settings > [your name] > iCloud > Manage Storage > Backups.
If you’re unsure where your backups are going, check both locations. You may have both iTunes and iCloud backups available.
Finding iTunes Backups
To locate iPhone backups stored on your computer through iTunes:
- Open iTunes on your computer.
- Click iTunes in the top left corner, then select Preferences.
- Go to the Devices tab.
- Here you will see a list of backups from your iPhone. The date and size of each backup is shown.
This will let you identify the available backups stored locally on your computer that you can use to recover lost data.
Finding iCloud Backups
To find backups stored on iCloud:
- Go to Settings on your iPhone.
- Tap on your Apple ID profile at the top (your name).
- Select iCloud.
- Tap Manage Storage > Backups.
This will display a list of your iCloud backups. Tap on a backup to see when it was created and the total size.
Choosing a Backup to Restore
Once you’ve located your iPhone backups, you can pick a backup to restore from. Here are some tips for choosing:
- Identify the date range – Scan the list of backups and identify the date range you need to recover deleted files from. You’ll want to restore from a backup created before the files were deleted.
- Look for full backups – Prioritize full backups over incremental backups for the best chance of recovering deleted files. Full backups include the entire state of your device while incremental may only backup data changed since the last backup.
- Avoid backups after deletion – Don’t restore from backups created after the file deletion occurred, as these later backups likely won’t contain the files. Stick to backups from before the deletion date.
- Choose the most recent option – If you have multiple backup options from before the deletion, choose the most recent one to maximize how up-to-date the other non-deleted data is.
Once you’ve picked a suitable backup to restore from, it’s time to actually perform the iPhone restore and scan for your deleted files.
Restoring from an iTunes Backup
If you selected an iTunes backup stored on your computer, follow these steps to restore:
- Connect your iPhone to the computer containing the iTunes backup via a USB cable. Open iTunes if it doesn’t launch automatically.
- Under your connected iPhone, click Restore Backup. This will let you select the backup you want to restore from.
- Choose the backup and click Restore. This will wipe your iPhone and restore its state from the selected backup.
- Once the restore process finishes, your iPhone should be restored to the selected backup state with the deleted files now available again.
The main downside to this method is that restoring the entire backup will overwrite any apps and data on your current iPhone set up. Make sure there’s nothing important on your device before wiping it.
Restoring from an iCloud Backup
If your backup is stored on iCloud, use this process instead:
- Go to Settings > [your name] > iCloud > Manage Storage > Backups.
- Tap on the iCloud backup you want to restore from.
- Tap Restore iPhone. This will wipe your device and restore from the cloud backup.
- Your iPhone will reboot to complete the restore process. Once finished, your data from the backup should be restored.
Similar to iTunes restore, this will erase your current iPhone setup before restoring to the selected iCloud backup state.
Browsing and Recovering Deleted Files
After restoring your iPhone from the backup, you should now have access to previously deleted files. Here’s how to browse and recover them:
- Photos – Open the Photos app. This should contain all photos and videos from your backup. You may find deleted items in Recently Deleted.
- Messages – Launch the Messages app. Navigate to specific conversations to look for deleted messages and attachments.
- Contacts – Check your Contacts app for any restored contacts and info.
- Notes – View the Notes app for the content of any notes from your backup.
- Voicemails – If you had visual voicemail enabled, restored voicemails will appear in the Phone app’s voicemail tab.
Tap and hold on any restored items to bring up options like Share, Delete, and more. This will allow you to recover and export the data for safe keeping.
Advanced iPhone Data Recovery Tools
For more advanced recovery of deleted files beyond the basics, you can use a dedicated iPhone data recovery program. Here are some of the top options:
| Program | Key Features |
|---|---|
| FoneDog Toolkit | Recovers up to 30+ file types from iOS and iTunes backup. Easy to use interface. |
| iMyFone D-Back | Advanced scanning and preview for deep recovery from iOS and backups. |
| Tenorshare UltData | Recovers data directly from iOS or iTunes backup files. Supports latest iPhone models. |
| iSkysoft Toolbox | Wizard-guided process for recovering lost iOS data. Filters search results. |
These programs provide features like scanning backups for residual files, previewing recoverable data, and extracting information directly from device storage. This goes beyond the basic restore process.
Most offerings provide both Windows and Mac versions. There are free trials available before buying full licenses. Just make sure to install the software on a computer where your iPhone backup is stored for access.
Preventing Future Data Loss
While backups provide a valuable resource to recover lost files, it’s much easier to avoid deletions and data loss in the first place. Here are some tips:
- Enable iCloud Backup – Consistently backing up to iCloud provides versioning and off-device storage for all your iPhone data.
- Create iTunes Backups – Occasionally sync and backup locally to iTunes for another layer of data protection.
- Double-check deletions – When erasing any data from your iPhone, open Recently Deleted folders and double check it can be recovered. Avoid permanent deletion when possible.
- Use iCloud for photos – Store your pictures and videos in iCloud Photos rather than just locally on your device to retain copies.
- Manage device storage – Check for and remove unwanted apps, files, and media to free up space instead of mass deleting content.
Preemptive measures like these reduce the risk of losing valuable iPhone data in the first place. But backups still provide the last line of defense when needed.
Conclusion
Recovering deleted files from an iPhone backup first requires locating either your iTunes or iCloud backups for your device. Once you identify a suitable backup from before the deletion occurred, you can restore your iPhone to that state. This brings back the removed data, which you can then browse and recover as needed. Advanced data recovery software provides additional tools to restore files beyond what’s possible from the basic backup process.
While backups are great for data recovery, it’s often easier to avoid permanent deletion and loss by enabling ongoing iCloud and iTunes backups. But when disaster strikes, know that you can restore from a previous iOS or computer backup to get back deleted photos, messages, contacts, notes, and other important iPhone content.