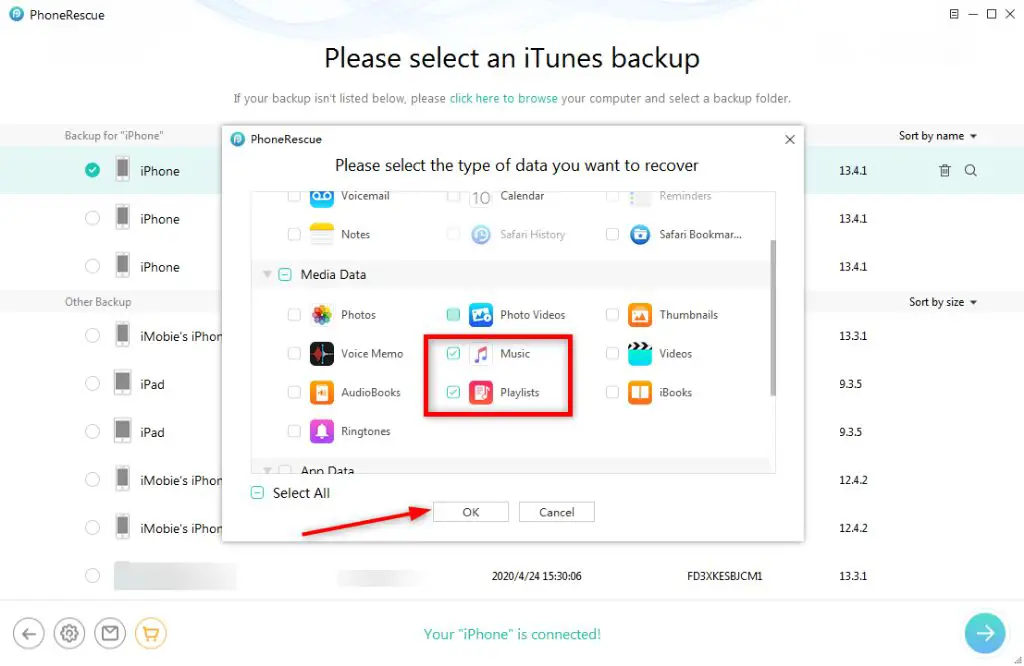Losing your iTunes library after a computer crash can be devastating. Years of purchased music, movies, TV shows, audiobooks, and more can vanish in an instant. Unfortunately, without proper backups, recovering your iTunes library may be difficult or impossible.
Having backups of your iTunes library is critical to avoid permanent data loss. Backups give you the ability to restore your library after a crash and recover your purchased content. Whether you use an external hard drive, cloud storage, or sync to your iPhone, implementing regular backups should be part of your standard operating procedure.
This guide will outline the various methods for recovering your iTunes library after a computer crash. We will cover restoring from local and cloud backups, syncing from iOS devices, using data recovery software, contacting Apple support, and redownloading purchased content. With multiple options available, you can determine the best recovery plan based on your specific situation.
Back Up iTunes Library
iTunes stores your music library and playlists on your computer’s hard drive – usually in the Music folder on a Mac or under My Music on Windows. To prevent losing all your downloaded songs, albums, podcasts, and other media, it’s critical to regularly back up this iTunes library. The ideal backup location is an external drive that’s disconnected when not in use. This prevents losing data to ransomware or other malware if your computer is infected. You should also back up to a cloud storage service for offsite protection against disasters like fire or flood. Aim to back up your iTunes library to both a local drive and the cloud at least once a week.
To backup to an external drive on Mac, go to iTunes > Preferences > Advanced and set your iTunes Media folder location to the external drive. On Windows 10, go to Settings > Apps > Music and change the location under ‘Music Media folders location’. For cloud backups, Apple Music subscribers can enable iCloud Music Library to store their iTunes purchases and playlists. Paid services like Dropbox or Google Drive are another option for cloud backup.
No matter where you choose to back up your iTunes library, be sure to do it regularly. Losing hundreds or thousands of songs, albums and playlists is painful. Get in the habit of connecting your external drive weekly or turning on an automated cloud backup so your iTunes collection is always protected.
Recover from External Drive Backup
If you regularly back up your iTunes library to an external drive, you can restore your iTunes library by reconnecting that drive and copying the files back to your computer.
To restore your iTunes library from an external drive backup:
- Reconnect the external drive to your computer via USB.
- Open File Explorer and locate the iTunes folder on the external drive. This contains your iTunes library backup.
- Copy the iTunes folder from the external drive back to the default iTunes folder location on your computer. For Windows this is %appdata%\Apple Computer\iTunes\. For Mac this is /Users/username/Music/iTunes/.
- Launch iTunes. It should now restore your library from the backup.
If you have made changes to your iTunes library since the last backup, you may need to consolidate your library files after restoring the backup. You can do this by going to File > Library > Organize Library.
Recover from Cloud Backup
If you had your iTunes library backed up to a cloud storage service like iCloud, Google Drive, or Dropbox before your computer crashed, you can restore your library from that cloud backup.
To restore your iTunes library from an iCloud backup, first launch iTunes on your new or restored computer and sign in to your Apple ID. Then go to Account > Settings and choose Restore Library under iCloud Backup options [1]. This will download your iCloud backup to your computer and restore your iTunes library.
If you use Google Drive or Dropbox to back up iTunes, navigate to the folder containing your iTunes backup files in Google Drive or Dropbox. Download the backup folder to your computer, then drag and drop the folder into iTunes. iTunes should recognize it and restore your library. Make sure to delete the old iTunes library folder first if it still exists on your computer.
With a cloud backup, you can fully restore your iTunes library including playlists, play counts, ratings, and other metadata. Just be sure to use the same Apple ID and iTunes version as when you created the backup for the smoothest recovery.
Restore from iPhone/iPad
If you had previously synced your iTunes library with your iPhone or iPad, you may be able to restore your iTunes library from that device. Here’s how:
First, connect your iPhone or iPad to your computer using the USB cable. Open iTunes if it doesn’t open automatically. Click on the device icon in the top left corner of iTunes.
In the sidebar, click on “File Sharing.” Select “Music” from the Apps list. Then click “Save to…” and choose a location on your computer to save the files. This will copy all of the music, podcasts, audiobooks, etc. purchased and downloaded from iTunes on that device to your computer.
Next, go to iTunes Preferences > Advanced and check “Keep iTunes Media folder organized.” Close Preferences. Now when you click “Add to Library” in iTunes and select the folder you copied from your device, iTunes will copy those files back into your iTunes media folder organized into Artist, Albums, etc.
Finally, sync your iPhone/iPad back to your iTunes library to ensure any playlists, play counts, ratings, etc. are synced back from the device.
This process should restore the main content of your iTunes library from your iPhone or iPad. Keep in mind that things like app data, iTunes Store passwords and some settings won’t be restored this way. But it’s an easy way to get your main iTunes content back if you had previously synced your device.
Recover with Data Recovery Software
Data recovery software can help find and restore iTunes files from a crashed hard drive or corrupted system. Specialized software digs deep to locate lost data and lets you preview and restore iTunes music, movies, apps and more.
Top data recovery apps like iMyFone D-Back and EaseUS MobiSaver offer advanced scanning to identify iTunes media even from formatted or crashed drives where data was thought to be lost.
The key benefits of data recovery software include:
- Finds iTunes files when other methods fail
- Recovers data from corrupted, formatted, deleted or lost partitions
- Allows preview of files before recovering
- Retrieves data from iOS devices and iTunes backups
Potential downsides can include:
- Paid software is required for full file recovery
- Scanning and recovery can be time consuming
- Success depends on extent of drive damage
To use data recovery software:
- Download and install the software on a separate healthy computer
- Connect the crashed system drive to the computer
- Select the problematic drive and scan for lost iTunes files
- Preview and select files to recover
- Specify a save location for the restored iTunes data
With powerful scanning and recovery tools, data recovery software provides an option to successfully restore iTunes libraries that are otherwise inaccessible or lost after system crashes or drive corruption.
Contact Apple Support
If you’ve exhausted all options for recovering your iTunes library on your own, you may want to reach out to Apple support for additional help. According to the Apple support page, Apple does not actually store or back up your iTunes library. However, Apple support may still be able to provide some troubleshooting tips or advice for recovering your library.
You can contact Apple support by phone, chat, email, or scheduling an in-store appointment at an Apple store. When you contact them, be prepared to provide details about when and how you lost your iTunes library, what steps you’ve already taken to try to recover it, and what Apple devices you use that were synced to that iTunes library.
While Apple support can walk you through all the recommended options for recovery, the onus is still on you to have proper backups in place. If you do not have a backup of your iTunes library, either locally or in the cloud, there is little Apple can do to recover or restore that lost data. At most, they may be able to help you identify any music, movies, apps, or other content you’ve purchased through iTunes and help you redownload those purchases. But any personal content added from outside of iTunes would be unrecoverable without a backup.
So in summary – Apple support can provide guidance, recommendations, and help redownloading iTunes purchases, but cannot directly restore or recover an iTunes library that has not been properly backed up. Having regular backups through iTunes itself, iCloud, or an external drive is still the only surefire way to avoid permanent data loss.
Repurchase Lost Content
If you are unable to recover your lost iTunes content through backups or data recovery methods, you will need to repurchase the content. The easiest way to do this is to use your iTunes Purchase History to redownload purchases.
To view your Purchase History and redownload past purchases:
- Open iTunes and go to Account > View My Account. Sign in if prompted.
- Select Purchase History. This will show all your past purchases.
- Find the purchases you want to redownload and click the Download button next to them. The content will download again.
You can also go to the iTunes Store on your computer and search for items to repurchase them individually. Media purchased from iTunes is linked to your Apple ID, so you can redownload even if the original download is lost. As long as the content is still available in the iTunes Store, you will be able to download it again without additional cost.
If you have an iOS device, you can also go to Settings > Your Name > Media & Purchases to view and redownload past purchases. This makes it easy to get your music, movies, apps etc back directly on your iPhone or iPad.
While it can be annoying to repurchase lost content, at least iTunes makes it simple to recover media you’ve already paid for in the past. Maintaining backups of your library will help avoid needing to repurchase content after data loss.
Source: https://support.apple.com/en-us/HT211816
Prevent Future Data Loss
Going forward, it’s important to implement a regular backup system to prevent future data loss. Relying solely on an external hard drive for backups leaves you vulnerable if that single drive fails. Consider utilizing other backup options as well, such as:
- Backing up to a cloud storage service like iCloud, Dropbox, or Google Drive
- Enabling automatic device backups to iTunes on your computer
- Manually backing up your iPhone/iPad to your computer using iTunes
- Using a second external hard drive and rotating backups between them
Following best data protection practices can also help safeguard your iTunes library and other important data from accidental loss. Some tips include:
- Setting strong passwords and enabling two-factor authentication where possible (see https://support.apple.com/guide/iphone/use-built-in-privacy-and-security-protections-iph6e7d349d1/ios)
- Keeping your operating system and security software up-to-date (see https://brilliancesecuritymagazine.com/cybersecurity/securing-your-mac-a-comprehensive-guide-to-data-loss-prevention/)
- Being cautious of phishing emails and suspicious links that could introduce malware
- Handling your devices carefully to prevent physical damage
Implementing regular, redundant backups and following security best practices will help safeguard your iTunes library and other important personal data from accidental loss going forward.
Conclusion
In summary, the key steps to recover your iTunes library after a computer crash are to restore from a backup, either on an external drive, in the cloud, or on a synced iPhone/iPad. Having regular backups in place is crucial to avoid permanent data loss. If no backup exists, third-party data recovery software or contacting Apple support may help recover at least some of the lost content. Going forward, be sure to routinely back up the iTunes library to an external drive and enable automatic cloud backups.
For more help troubleshooting specific issues with restoring an iTunes library, Apple’s support forums at discussions.apple.com can provide community wisdom. Apple’s own support site at apple.com/support also offers useful tips and official guides. Backing up important data is essential for any computer user, so learning more about best practices can help avoid headaches in the future.