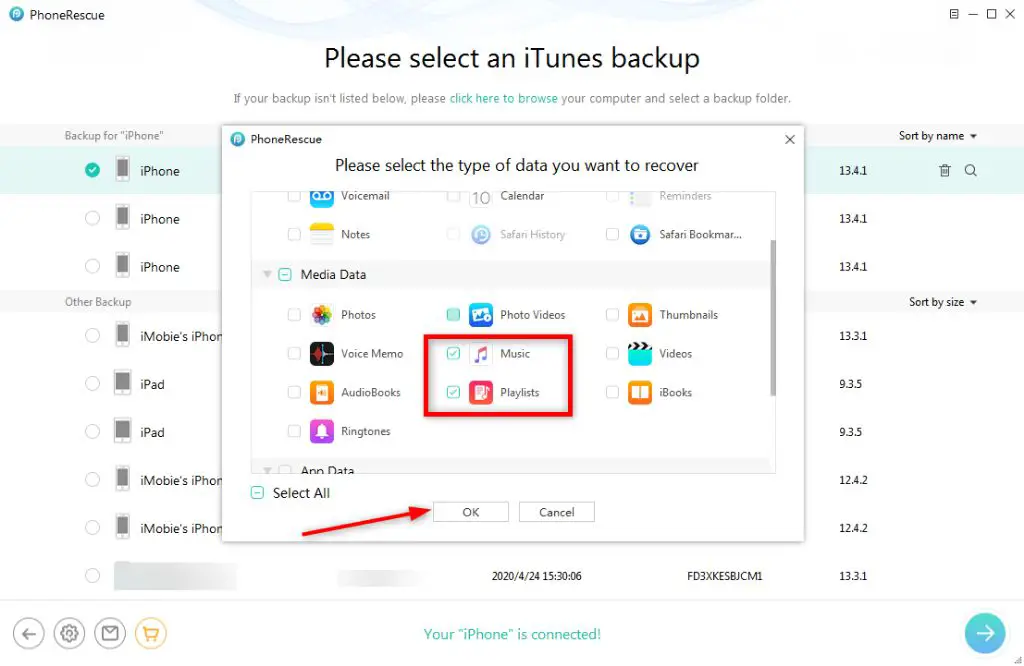What are some quick ways I can get my iTunes music back?
If you need to quickly restore your iTunes music library, here are some options:
- Restore from a previous iTunes backup – If you’ve backed up your iTunes library before, you can restore from that backup to get your music back. Just make sure you have the latest backup available.
- Sync your iOS device – Connect any iPhones or iPods you’ve synced with iTunes previously, iTunes will transfer any music on those devices back into your library.
- Reinstall iTunes – Completely uninstalling and reinstalling iTunes can often restore your music library.
- Use iTunes file recovery software – Specialty software like iMyFone TunesFix can scan your computer and find missing iTunes music files, even if your library is corrupted.
Those are some quick ways to attempt getting your iTunes music back first before trying more complex solutions.
How does music from iTunes get lost in the first place?
There are several common reasons you may suddenly lose all tracks and playlists from your iTunes library:
- Hard drive failure – If your hard drive crashes and stops working, any iTunes music stored on that drive will be inaccessible.
- Accidental deletion – You may have accidentally deleted key iTunes library files and folders from your hard drive.
- Corrupted library – The iTunes library database can become corrupted from unexpected shutdowns, bugs, or other system issues.
- Lost files – Individual music files stored in your iTunes media folder may have been moved, misplaced, or deleted.
Knowing the cause of your missing iTunes library will help determine the best recovery method to use. When a hard drive fails completely, you’ll need data recovery expertise to extract the music. But simpler corruption issues may be fixable with iTunes troubleshooting.
Can I restore my iTunes library from my iPod or iOS device?
If you’ve synced an iPhone, iPod, or iPad with iTunes in the past, you may be able to use that iOS device to restore your lost iTunes music library.
Here’s how to recover iTunes music from your iPod:
- Connect your iPod or iOS device to your computer and launch iTunes.
- Under the Summary pane, check “Sync Music” and select “Entire music library.”
- Click the Sync button and iTunes will copy all music from that device back into the application.
This sync process works even if the iTunes library on your computer is empty. It essentially uses the iOS device as the music backup to populate iTunes again.
However, there are some caveats:
- You can only transfer purchases back into the iTunes account that originally downloaded them.
- Any music acquired since the last sync will not be transferred.
- Playlists and play counts will not sync back to iTunes.
So using your iPod or iPhone can restore part of your iTunes collection, but likely not the full library. Still, it’s worth trying as a first step before more complex recovery methods.
Can I restore my iTunes library from a backup?
If you’ve previously backed up your iTunes library, you may be able to restore your music by syncing that backup to your computer.
iTunes creates backups automatically before major software updates. You can also manually backup by going to File > Library > Back Up to iTunes Media Folder.
To restore from a backup:
- Check your iTunes backup location. This is set under Edit > Preferences > Advanced on Windows, or iTunes > Preferences > Advanced on a Mac.
- Navigate to that directory on your computer and look for backups stored in dated subfolders.
- Copy the latest backup folder to your desktop.
- Now close iTunes, rename your current iTunes folder, and rename the backup to “iTunes”.
- Open iTunes again. It should now reference the restored backup folder.
If you don’t have any backups, or they are out of date, you won’t be able to use this method. Your backups also won’t contain any new music added since the last backup.
Can reinstalling iTunes help restore my lost music library?
If your iTunes media database has become corrupted, completely uninstalling and reinstalling iTunes could fix the issue.
Here are steps for reinstalling iTunes on Windows:
- Open Control Panel > Programs and Features.
- Find and uninstall all Apple-related programs like iTunes, Apple Software Update, and Bonjour.
- Download the latest version of iTunes from Apple’s website.
- Run the installer, following all prompts to reinstall iTunes.
- When complete, open iTunes and see if your music library is restored.
On Mac:
- Go to Finder > Applications.
- Drag iTunes to the Trash to uninstall it.
- Go to Apple’s website to re-download the latest version of iTunes.
- Install the downloaded file to reinstall iTunes.
- Open iTunes and check for your music library.
Reinstalling can reset your iTunes database and configs back to defaults. However, if any of your actual media files are missing or corrupted, a simple reinstall won’t restore that content.
Can I use data recovery software to retrieve my iTunes music?
If your iTunes media files themselves have been deleted, data recovery software provides the best chance of getting your music back.
Programs like iMyFone TunesFix work by scanning your hard drive and pulling music directly from it, even if those files are marked as deleted. This allows you to essentially “undelete” your missing iTunes music.
Follow these general steps when using data recovery software:
- Download and install the recovery program onto a computer or drive where your iTunes library was located.
- Scan that drive for recoverable media files like MP3s and M4As.
- Preview found files to locate your iTunes music.
- Selectively restore the music tracks you want to another drive.
The benefits of data recovery for iTunes include:
- Finds music independent of your iTunes library, so works even if that database is corrupted.
- Recovers individual song files that may be missing or deleted.
- Allows granular selection of which music to restore.
Just make sure not to install software or save recovered files back to the same drive you are scanning, as this could overwrite your missing data.
Should I avoid using my computer if my iTunes library is corrupted?
Yes, it’s best to avoid using the computer containing your iTunes library if you notice it has become corrupted or music files are missing. Any further activity risks overwriting your deleted music for good.
The reason is that while your music files may appear “deleted” from within iTunes, they likely still exist on your hard drive in some form until being permanently overwritten by new data.
As soon as you realize your iTunes library is corrupted:
- Stop adding any new content to that computer.
- Avoid any software installations or major file transfers.
- Prevent iTunes from making any changes by closing the app.
With your computer’s drive in this stable state, data recovery software will have the best chance of retrieving your iTunes music. Just be sure to install the recovery app on a separate computer, external drive, or at least a different drive than the one containing your music.
Following this advice maximizes your chances for successfully restoring as much lost iTunes music as possible.
Should I reformat my hard drive if my iTunes library is corrupted?
No, do not reformat or wipe the hard drive containing your iTunes media files if corruption occurs. Doing so almost guarantees your music will be unrecoverable.
Reformatting completely erases all data on a drive and marks it as available for new storage. So any remnants of your iTunes library would be immediately overwritten.
Instead, leave the drive in its current state to keep open the possibility of data recovery. Just avoid using that computer to minimize further data loss, as previously covered.
Some reasons you may be tempted to reformat a corrupted drive:
- Faster than troubleshooting iTunes issues or running recovery software.
- May resolve performance issues if the drive was having problems.
- Wiping the drive provides a “clean slate” to rebuild your library.
But again, reformatting will assure you have no chance of saving your iTunes music properly. It should only be done as an absolute last resort after all recovery efforts are exhausted.
Can the Genius feature help restore my iTunes library?
Unfortunately, no. The Genius feature in iTunes relies on Apple’s online servers to build playlists based on song recommendations.
It does not actually retain a copy of your iTunes library data that could restore missing music. The Genius algorithms are based on properties of your music, but the audio files themselves are still stored locally.
So if your physical iTunes media files are lost, deleted, or corrupted, Genius has no local copy it can use to rebuild your library. Any Genius playlists will also be erased if your library is reset.
Think of Genius as an enhancement, not a backup. For true iTunes library backup, rely on external drives and recovery software instead of Genius recommendations.
Can I recover my iTunes playlists if I lost my music library?
iTunes playlists are stored in your iTunes Library database, separate from the actual media files. So they may be recoverable even if your music is lost.
Playlists on Macs are stored in:
/Users/username/Music/iTunes/iTunes Library.itl
On Windows:
\My Music\iTunes\iTunes Library.itl
If this iTunes database file is intact, a program like iMyFone TunesFix can scan it and extract playable playlist files, even without the corresponding music.
However, here are some caveats:
- Playlists may be out of date if you added/deleted music since it was created.
- Music purchased after the playlist was made will be missing.
- Deleted playlists can’t be recovered.
Still, salvaging the playlist files is better than starting over from scratch. Just supplement the playlists with any missing music you’re also able to recover.
What are the best practices for backing up my iTunes library to prevent data loss?
To avoid losing your iTunes library again in the future, implement these backup best practices:
- Enable automatic backups – Turn on iTunes’ auto-backup under File > Library > Back Up to iTunes Media Folder.
- Back up to external drives – Manually backup to external hard drives or NAS devices for off-site protection.
- Sync devices regularly – Connect iPods/iPhones often to sync latest music for another backup.
- Store music online – Use cloud storage like Dropbox to store copies of music files.
- Check backups monthly – Periodically verify backups completed properly by browsing files.
Following the 3-2-1 backup rule is also recommended:
- 3 copies of data (local, external, cloud).
- 2 local (computer plus external drive).
- 1 off-site (cloud storage).
This provides sufficient redundancy to limit chances of irrecoverable data loss. Be sure to follow best practices going forward after recovering your iTunes library.
Should I switch from iTunes after losing my music library?
Losing your entire iTunes music library understandably shakes confidence in relying on the platform. However, in most cases the data loss is caused by external problems like drive failure, accidental deletion, or system crashes – issues not directly caused by iTunes.
So switching from iTunes is often not needed if you:
- Implement proper backups as outlined above.
- Use data recovery software to retrieve lost files.
- Identify and resolve the root cause of the data loss.
- Regularly monitor your library to catch issues early.
With precautions like these, you can continue using iTunes while avoiding future library-destroying disasters.
However, if iTunes itself seems to be the direct cause of corruption and data-destroying bugs, then migrating your library to another media management platform is advisable after recovery. Popular alternatives include:
| Platform | Pros | Cons |
|---|---|---|
| MediaMonkey | Customizable library management and tagging | No mobile device integration |
| Winamp | Lightweight, handles large libraries well | Development discontinued in 2013 |
| Windows Media Player | Seamless Windows integration | Limited features compared to iTunes |
Evaluate your root cause before abandoning iTunes as your go-to music library. With sufficient safeguards, you can likely stick with iTunes and avoid future disasters.
Conclusion
Losing your entire iTunes music library can be devastating. But in most cases it is recoverable with the right tools and knowledge. Quick fixes like syncing iOS devices may restore part of your collection. For full recovery, rely on backups and data recovery software to rebuild your library. Just avoid any rash actions like drive reformatting before attempting to rescue your music. Follow backup best practices going forward and keep vigilant watch for early warning signs of corruption. With care, you can continue enjoying your iTunes playlists and albums without fear of sudden data loss.