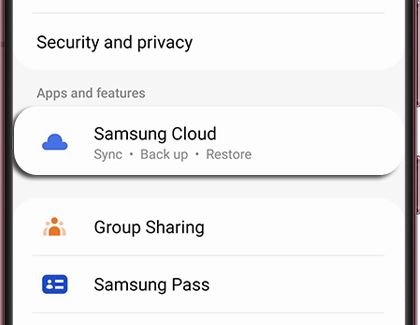What is Samsung Cloud?
Samsung Cloud is a cloud storage service developed by Samsung Electronics. It allows users to securely back up, sync, and restore data across multiple Samsung devices including phones, tablets, and smart watches. Some of the key features of Samsung Cloud include:
- Automatic photo and video backup – Photos and videos can be automatically uploaded to the cloud so they are safe if your device is ever lost or damaged.
- Syncing settings across devices – Settings like WiFi passwords, applications, Samsung account info and more can be synced across all connected Samsung devices.
- Backing up and restoring data – Contacts, messages, notes, calendar info and other data can be backed up for easy restore if needed. This makes migrating to a new device easier.
- Easy file sharing – Files and photos can be shared directly from the cloud storage.
- Cloud storage space – Users get up to 15GB of cloud storage for free to start.
Overall, Samsung Cloud provides a seamless way for Samsung device owners to protect and access their data across multiple devices. It integrates closely with Samsung accounts and Galaxy devices to enable useful features like automatic photo backup.
Why You May Need to Recover Data
There are several common scenarios where you may need to recover data from Samsung Cloud:
- Corrupted or accidentally deleted data – If files or data in your Samsung Cloud become corrupted or you accidentally delete something important, you may need to restore from a previous backup.
- Damaged or lost device – If your Samsung device is damaged, stops working, or is lost or stolen, you can restore your Samsung Cloud data to a new device.
- Switching phones – When transitioning to a new Samsung phone, you can restore your apps, settings, and data from Samsung Cloud.
- Factory reset – If you factory reset your device, you can use Samsung Cloud to restore your data.
- Insufficient storage – If your device is low on storage, you can offload data to the cloud and restore it later when needed.
Recovering from Samsung Cloud is convenient when you experience data loss or need to transfer information to a new device. As long as you have been regularly backing up to Samsung Cloud, you should be able to restore your data and settings.
Backing Up Samsung Cloud
It’s important to regularly back up your Samsung Cloud data and settings in case you need to restore them later. There are a few ways to back up Samsung Cloud:
You can use the built-in backup feature in the Samsung Cloud app. Open the app, tap on the menu icon in the top left, select Settings, then Backup and restore. From here you can back up your Samsung Cloud data to external storage or SD card. Just tap on Backup and select where you want to save the backup file (Samsung Cloud).
Another option is to use Samsung Smart Switch to back up your entire device, including Samsung Cloud data and settings. Connect your device to a computer and open Smart Switch. You can then select to back up your device to the computer or an external storage device (What is Samsung Cloud and how do I use it to backup or restore my data?).
You can also manually back up the Samsung Cloud folder on your device storage. It’s usually located in the Galaxy folder. Copy this folder to a computer or external storage to have a backup available.
Regularly backing up Samsung Cloud ensures your data, files, and settings are preserved in case you need to restore from a backup.
Using Samsung Smart Switch
Samsung Smart Switch is a free app and software from Samsung that allows you to easily move data from one Samsung device to another. To use Smart Switch to transfer data to a new Samsung device:
1. On both your old and new Samsung devices, make sure you have the latest version of Smart Switch installed. You can download it from the Google Play Store or Galaxy Store.
2. Connect both devices to the same Wi-Fi network. You can also connect them directly using a USB cable.
3. Open Smart Switch on your new device. Tap “Receive data” and select your old device when prompted.
4. On your old device, open Smart Switch and tap “Send data”. Select the data you want to transfer, like contacts, messages, photos, etc.
5. After you confirm the transfer on both devices, Smart Switch will securely transfer your selected data to your new device.
If you don’t have access to your old device, you can also use Smart Switch on a computer to restore a backup from Samsung Cloud or an external SD card. Refer to Samsung’s support page for details: https://www.samsung.com/ca/support/mobile-devices/how-to-transfer-and-backup-data-using-smart-switch-on-a-galaxy-phone/
Recovering Data from the Cloud
The easiest way to recover data from Samsung Cloud is to access and download it directly from the Samsung Cloud website. To do this:
1. Go to samsungcloud.com and log into your Samsung account.
2. Click on “Restore Data” and select the device backup you want to restore from.
3. Choose which data types (Contacts, Calendar, etc.) you want to restore. You can download individual data types or all backup data.
4. Click “Restore” and your selected data will download to your computer.
Once the data is downloaded, you can transfer it to a new Samsung phone using Smart Switch during setup. You can also manually import the contacts, photos, and other data into the relevant apps on your new device.
The benefit of using the website is that you can access your Samsung Cloud backups as long as you remember your account details. So even if you no longer have the original device, you can still recover the data as long as it was backed up.
Recovering Data from a Lost/Damaged Device
If your Samsung device is lost, stolen, or damaged to the point where you can’t access your data, there are a few options for trying to recover your files:
Take the device to an authorized Samsung service center. They may be able to repair your device enough to access the data, or recover the data from the damaged device.
Use a data recovery service. Companies like DriveSavers can attempt to recover data from damaged phones and storage. This can be expensive but may be able to retrieve photos, documents, and other files.
If your device was lost or stolen, try using the Find My Mobile feature to remotely back up data from your Samsung account while the device still has power and internet connectivity.
As a last resort, if the phone is damaged beyond repair, the internal memory chips can be removed and accessed by data recovery pros to attempt to read any retrievable data.
Recovering Deleted Data
Samsung provides a built-in Recycle Bin feature that can help you recover recently deleted data from Samsung Cloud for up to 15 days. The Recycle Bin stores deleted photos, videos, and other files so you can restore them if accidentally deleted.
To recover deleted data from the Recycle Bin:
- Open the Gallery app on your Samsung device.
- Tap on the three dots in the top right corner to open the menu.
- Select “Settings” and then “Recycle bin”.
- You will see all your recently deleted files. Tap on any file you want to restore.
- Tap “Restore” to move the files back to your device storage or Samsung Cloud.
The Recycle Bin keeps data for 15 days by default before permanently deleting it. Make sure to recover important deleted files within this period. You can also try third-party data recovery apps to retrieve deleted data not in the Recycle Bin, but this is less reliable. For more details, refer to Samsung’s guide on recovering deleted photos here.
Troubleshooting Issues Accessing the Cloud
If you are unable to log in or access your Samsung Cloud, there are some troubleshooting steps you can try:
Check your internet connection – Make sure you have a stable WiFi or mobile data connection. Samsung Cloud requires an internet connection to sync and back up data.
Restart your device – Sometimes restarting your Samsung device can resolve temporary glitches with accessing the cloud. Shut down your device completely and restart it.
Clear the cache and data for the Samsung Cloud app – Go to Settings > Apps > Samsung Cloud > Storage > Clear Cache and Clear Data. Then open the app again and log in.
Remove and re-add your Samsung account – Go to Settings > Accounts > Remove your Samsung account, then add it again and log back in.
Check for software updates – Install the latest software updates for your device and the Samsung Cloud app, as patches are frequently released to fix bugs.
Factory reset device – As a last resort, backup your data and then reset your device to factory default settings. Then set up your device again and log into Samsung Cloud.
If you still cannot access Samsung Cloud after trying these troubleshooting tips, you may need to contact Samsung Support for further assistance.
Using Third-Party Recovery Tools
If you are unable to recover data directly from Samsung Cloud or your device, you may need to use a third-party Samsung data recovery app. There are many reputable options available, including:
Tenorshare UltData – An easy to use Samsung recovery tool that can extract lost data from broken or damaged devices. It does not require root access.
Dr.Fone – A comprehensive recovery suite with advanced scanning to find lost files. Works for retrieving deleted data, even without backup.
AnyRecover – AnyRecover for Android offers Samsung data recovery capabilities for photos, messages, contacts and more. It can recover data without root.
The advantage of third-party tools is they dig deeper than a standard device scan to find lost and deleted files. Make sure to use apps from reputable developers. Carefully read all instructions before performing data recovery.
When to Contact Samsung Support
In most cases, you should be able to recover your Samsung Cloud data on your own using the methods described in this guide. However, there are certain situations where you may need to reach out to Samsung support for additional help:
If you have tried all of the self-help options and you are still unable to access your Samsung Cloud data, submitting a request to the Samsung support team is recommended. The Samsung support specialists may be able to provide customized troubleshooting suggestions or recover data that you are unable to access on your own.
If your Samsung account has been hacked or compromised, reaching out to Samsung support right away is advised. The support team can help secure your account and prevent any unauthorized access to your personal data.
If you have deleted important data from your Samsung Cloud storage and need to recover it after the 30-day retention period, the Samsung team may be able to assist in data recovery efforts.
You can contact Samsung support through the following channels:
- Phone: 1-800-SAMSUNG (1-800-726-7864)
- Online chat: https://www.samsung.com/us/support/contact/
- Twitter: @SamsungSupport
- Facebook Messenger
When you reach out to support, be prepared to provide details like your Samsung account email, phone model, and a description of the issue you are facing. With the Samsung team’s expertise, many Samsung Cloud recovery issues can be swiftly resolved.