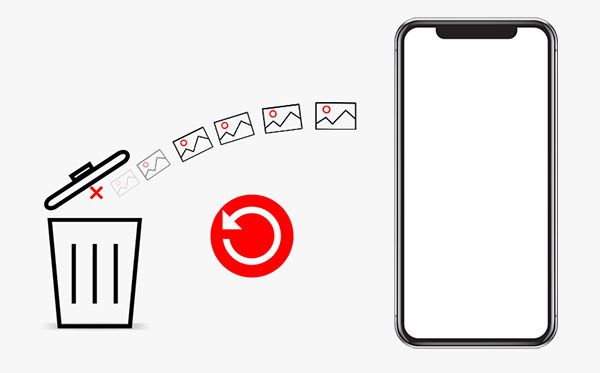Quick Answers
If your iPhone is lost and not backed up, there are still a few options to try to recover photos:
- Use the Find My iPhone app to remotely back up photos if possible
- Recover from iCloud if you had iCloud Photo Library enabled
- Use data recovery software to scan the phone’s storage if you recover it
- Contact Apple Support to see if they can recover data from an iTunes or iCloud backup
- Use a third party cloud storage app if you had photos synced there
Using Find My iPhone to Back Up Photos Remotely
If you’ve lost your iPhone and don’t have a recent backup, the Find My iPhone app should be your first step. Find My iPhone allows you to remotely lock and erase your iPhone if it’s been lost or stolen. Importantly, you can also use it to remotely back up photos and data if your lost iPhone still has battery life and an internet connection.
To do this:
- Open the Find My iPhone app on another iOS device or sign in at iCloud.com.
- Select your lost iPhone from the list of devices.
- Tap “Back Up Now”. This will instantly back up your photos to iCloud.
This is the fastest way to salvage photos from a lost iPhone before the battery runs out. Just make sure you are subscribed to a paid iCloud storage plan with enough space to back up your photos.
Requirements for Backing Up with Find My iPhone
- Your lost iPhone must still have battery and an internet connection.
- You need to be subscribed to a paid iCloud storage plan.
- iCloud backup needs to be enabled in Settings on the lost device.
- Your Apple ID needs to be signed in on the lost iPhone.
Recovering Photos from iCloud
If your lost iPhone had iCloud Photo Library enabled, your photos should already be safely stored in iCloud. iCloud Photo Library automatically uploads new photos taken on your iPhone to your iCloud storage. So you may be able to recover your photos by signing into iCloud on a new device.
To confirm if you had iCloud Photo Library turned on:
- Go to Settings > [Your Name] > iCloud on a device signed into your Apple ID.
- Check if Photos is enabled under Apps Using iCloud.
If Photos is enabled here, your photo library was being backed up.
Retrieving Photos from iCloud.com
You can access your photo library on iCloud.com. Simply sign in with your Apple ID and look under Photos.
If you see your photo library, you can select photos to download to your new device.
Enabling iCloud Photo Library on a New Device
You can also access your iCloud photo library from a new iOS device or Mac by turning on iCloud Photo Library:
- Go to Settings on your new device and sign in with your Apple ID.
- Go to [Your Name] > iCloud > Photos and enable iCloud Photo Library.
- Your photo library will now be downloaded in full resolution to the new device.
Using Data Recovery Software
If you are able to physically recover your lost iPhone, running data recovery software can help retrieve deleted photos from the storage. There are a few professional tools designed to scan an iPhone’s raw storage and find recoverable photo files.
How Data Recovery Software Works
Data recovery software connects to the iPhone’s storage chips and performs a deep scan, searching for patterns that match common photo and video file formats like JPG, PNG, MP4, etc. This allows it to rebuild lost or deleted files.
The key advantages are:
- Recovers deleted photos even if not backed up.
- Allows access to iPhone storage at a low level to find all recoverable files.
- Professional software offers a high recovery success rate.
Some popular iOS data recovery apps include iMazing, EaseUS MobiSaver, Disk Drill and PhoneRescue.
Recovering Data from a Dead iPhone
Advanced data recovery tools like iMazing can create a complete byte-for-byte backup image of an iPhone’s storage, even if it won’t power on. This image can then be scanned on a computer to extract lost photos without needing the phone.
Contacting Apple Support
If you used iCloud backups in the past, Apple may be able to help recover photos from your backup even if you can no longer access it.
Contact Apple Support and be prepared to provide:
- The Apple ID used on the lost iPhone.
- The approximate date of your latest iCloud backup.
- Any iTunes or iCloud backup files you have locally.
Apple will determine if they have a copy of your iCloud backup. If so, they can help restore your photos from the backup.
Requirements for Apple to Recover Photos
- You must have previously had iCloud backups enabled.
- Apple Support needs a copy of your backup to restore it.
- You need to provide proof of ownership of your Apple ID.
If you never had iCloud backups, Apple likely won’t be able to recover lost photos.
Checking Third Party Cloud Storage Apps
If you had a cloud storage app installed such as Google Photos, Dropbox, or OneDrive, check to see if your photos were being synced there.
For example, the Google Photos app can automatically back up photos and videos from your camera roll. So your photos may be safe in your Google account even if your iPhone is lost.
Be sure to check any cloud storage services you use. If you find your photos, you can download them to a new device.
Common iPhone Cloud Backup Services
- Google Photos
- Dropbox
- OneDrive
- Flickr
- Amazon Photos
- Google Drive
Preventing Photo Loss in the Future
Going through data recovery is often slow, difficult, and unpredictable. The best way to avoid this issue in the future is making sure your photos are always backed up in multiple places.
Here are some tips for keeping backups of your iPhone photos:
- Enable iCloud Photo Library to store a copy in iCloud.
- Connect your iPhone to iTunes regularly to back up photos locally.
- Use a second cloud storage service like Google Photos for another backup.
- Save important photos to an external hard drive or cloud storage.
- Use a photo management app like PictureLife to create multiple backups.
Taking just a few minutes to set up redundant backups like these can save hours or days of attempting data recovery if your phone is ever lost, stolen or damaged.
Conclusion
Recovering lost photos from an iPhone that is not backed up takes some luck and effort. If possible, use Find My iPhone to create a remote backup first. Then attempt data recovery software scanning, contact Apple Support for help restoring iCloud backups, and check any cloud storage apps you use.
Following best practices for photo backups prevents most scenarios where intensive data recovery is needed. Be sure to back up your iPhone photos in multiple places to avoid losing your precious memories.
| Method | Pros | Cons |
|---|---|---|
| Find My iPhone backup | – Fast remote backup – Retrieves photos from lost iPhone |
– iPhone must have internet access – Only works if backup enabled |
| iCloud Photo Library | – Automatic cloud backup – Access photos on new devices |
– Need paid iCloud storage – Reliant on single backup |
| Data recovery software | – Deep scan finds deleted files – High success rate |
– Requires access to iPhone – Advanced tools expensive |
| Apple Support | – Can restore iCloud backup – Retains original quality |
– Apple needs access to backup – Cumbersome process |
| Cloud storage apps | – Extra backup protection – Easy to set up |
– Only works if app enabled – Varies by service |