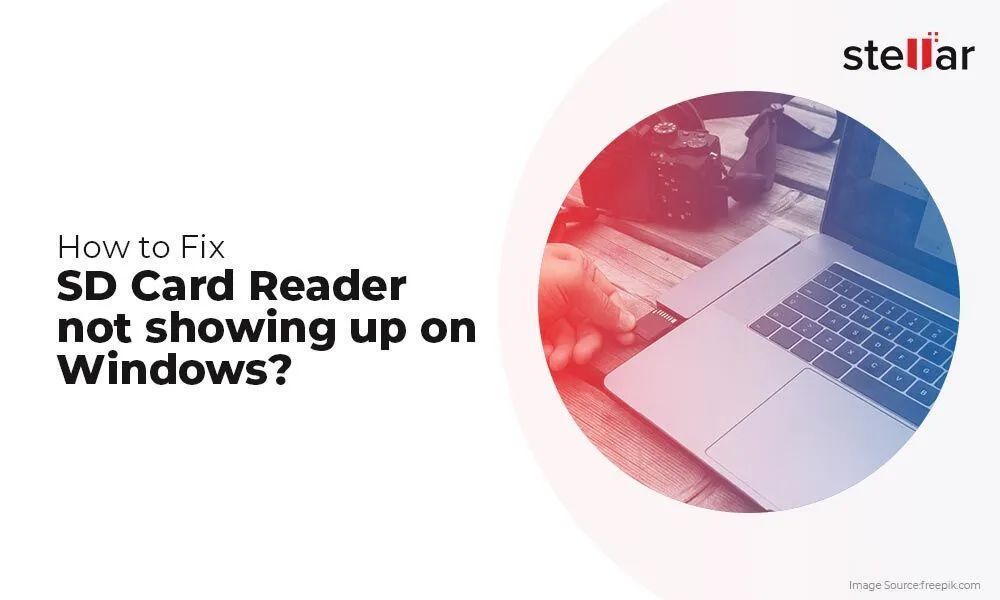Recovering photos from an SD card to your computer is a straightforward process that can be done in just a few steps. SD cards are a convenient way to store and transfer photos between cameras and computers. However, sometimes things can go wrong and you may accidentally delete photos from the SD card, corrupt the file system, or even format the card and lose everything on it. The good news is that, in many cases, it’s possible to recover deleted or lost photos from an SD card.
What You’ll Need
To recover photos from an SD card to your computer, you’ll need:
- SD card reader – Either built-in or external USB card reader to connect the SD card to your computer
- SD card – The card you want to recover photos from
- Photo recovery software – A program designed to scan cards and recover lost media
- Computer – Desktop or laptop with an SD card slot and enough storage space for the recovered photos
Connecting the SD Card
The first step is to connect your SD card to the computer. Here’s how:
- Locate the SD card slot on your computer. This is usually along one of the sides or edges of a laptop. Desktop computers have SD slots on the front panel.
- Insert the SD card into the slot with the label side facing up and the connector pins going into the slot first. Push the card gently all the way in until it clicks into place.
- If your computer doesn’t have a built-in SD slot, connect an external USB card reader and insert the card into it. Then plug the card reader into a USB port on the computer.
- Once connected properly, the computer will recognize the SD card. You may get an auto-play prompt on Windows PCs asking what you want to do.
When you connect an SD card, it usually shows up as a removable drive with a drive letter assigned to it like E: or F: You’ll need to note the drive letter as that is where the recovered photos will be saved to.
Choosing Photo Recovery Software
The next step is to select a photo recovery program to scan your SD card and restore your photos. Some options to consider include:
- Recuva – Free easy-to-use recovery tool from Piriform. Works well for recovering deleted files.
- Stellar Photo Recovery – Paid software focused specifically on recovering lost or deleted photos.
- EaseUS Photo Recovery – Allows recovering image, video, and audio files from SD cards and other devices.
- Remo Photo Recovery – Scans card for photos, videos, and other media to retrieve lost files.
The best recovery software depends on your specific needs. Free tools like Recuva offer a simple recovery solution while paid tools like Stellar Photo Recovery provide advanced features focused on photos but cost more. Consider how much you want to spend and the types of files you need to recover.
Scanning the SD Card for Photos
Once you have the SD card connected and photo recovery software installed, you’re ready to scan for recoverable photos. The steps can vary between programs but usually involve:
- Select the SD card drive letter as the location to scan.
- Choose a file type or custom photo formats to target such as JPG, PNG, RAW, etc.
- Click scan to start the process. This searches the card for recoverable photo data.
- Preview found files to identify lost photos you want to recover.
- Select the photos to restore and click recover to save them to your computer.
Some recovery software offers different scan modes from quick scans to full deep scanning. Quick scans are faster while deep scanning is slower but more thorough. If a quick scan doesn’t find your photos, try deep scanning which can recover more lost files in some cases.
Scanning tips
Here are some tips for the scanning and recovery process:
- Save recovered files to a different drive than the SD card to avoid overwriting data.
- Preview found images to check for corruption before recovering.
- Recover one photo type at a time for easier organization.
- Try multiple scanners if one doesn’t find all your photos.
Using Photo Recovery Software
To give you a better idea of how photo recovery software works, here is a step-by-step example using Recuva:
- Download and install Recuva (https://www.ccleaner.com/recuva).
- Run Recuva and select the drive letter assigned to the SD card.
- Click Next and choose either Pictures or Custom File Types.
- Add photo formats like JPG, PNG, RAW to scan for just photos.
- Click Start to begin scan on the card.
- When scan completes, preview found files to identify lost photos.
- Check boxes next to photos you want to recover.
- Click Recover button and choose save location on your computer.
- Allow process to run and restore the photos.
Recuva makes it easy to target just lost image files on an SD card. It scans the card, lets you preview recoverable photos, and restore them. Just be sure to save the recovered images to a safe location on your computer vs the card itself.
Recovering Photos After Formatting SD Card
If you accidentally formatted an SD card that had photos on it, recovery is still possible in many cases. Formatting a card erases the file system and removes access to the data. However, it does not wipe or physically overwrite the actual files. Until new data is written over the old files, recovery software can still scan the card and restore formatted photos.
Steps to recover photos after formatting:
- Avoid taking new photos or transferring other files to the card.
- Connect the card to your computer.
- Run photo recovery software and setup a scan on the formatted drive.
- Preview found files and select photos to recover.
- Choose a safe save location and restore your photos.
Again, it’s important not to use the card and overwrite the formatted data until you’ve recovered the photos you want. The sooner you run the recovery process after formatting, the better.
Common Photo Recovery Issues
In some cases, you may run into issues while trying to recover photos from an SD card. Here are some common problems and solutions:
SD card not detected by computer
If your computer won’t detect or read your SD card, try the following fixes:
- Reinsert the card and restart your computer
- Try a different SD card reader if using an external one
- Check for dirt, damage, or bent pins on the card
- Update or reinstall the driver for your card reader
Can’t recover all photos from SD card
If your scans can’t find all your photos, some potential reasons and solutions include:
- The files were overwritten – Unfortunately unrecoverable if overwritten
- Drive has bad sectors – Try data recovery services if it’s critical
- Device error when photos were deleted – Use advanced recovery tools
Recovered photos are corrupted
Corrupted photos may show up discolored, pixelated, or partially incomplete. This can happen if:
- Data was partially overwritten before recovery – May be irrecoverable
- SD card has corrupted sectors – Use drive testing software
- Recovered files weren’t checked for errors – Scan again more slowly
Preview found images and check for corruption before recovering them. Even slightly corrupted photos may be recoverable with photo repair software in some cases.
Recovering Photos from a Damaged SD Card
If your SD card is physically damaged due to moisture, bent pins, cracks, or other issues, data recovery becomes much more difficult. Here are some tips in this situation:
- Avoid trying to recover data from a badly damaged card
- Use professional data recovery services for valuable photos
- Check if photos were backed up to the cloud
- Carefully clean card connector pins as needed
- Try reading the card in an external USB reader
- Only scan damaged cards at the lowest level for safety
When an SD card has physical damage, it’s risky to try scanning it yourself. The safest solution is to contact a professional recovery service especially for irreplaceable photos. Don’t attempt recovery on your own unless the damage is minor.
Preventing Photo Loss on SD Cards
To avoid needing to use recovery software in the future, here are some tips to prevent photo loss from your SD cards:
- Backup photos regularly to your computer or the cloud
- Open the ‘lock’ tab on cards when shooting to prevent accidental deletes
- Eject the card properly before removing from your computer
- Don’t expose cards to moisture, high heat, or physical damage
- Use the camera “Recover Image DB” function if photos disappear
- Enable photo cloud backups in your phone camera settings
Having backups of your photos is the best way to avoid loss. Cloud services like iCloud, Google Photos, and Amazon Photos provide easy automatic backups from phones and cameras. Just be sure to verify the backups periodically to ensure your photos are safely stored.
Recover Photos Successfully
Retrieving deleted or lost photos from an SD card is usually straightforward with the right software and techniques. The key steps to remember are:
- Connect the SD card properly to your computer
- Select photo recovery software suited to your needs
- Scan the card to find recoverable photo files
- Preview and restore found pictures to your computer
Just avoid anything that could overwrite data before recovery and don’t try advanced fixes on your own for damaged cards. With the abundance of powerful recovery tools available today, your photos can almost always be rescued and saved to your computer with a few simple clicks.