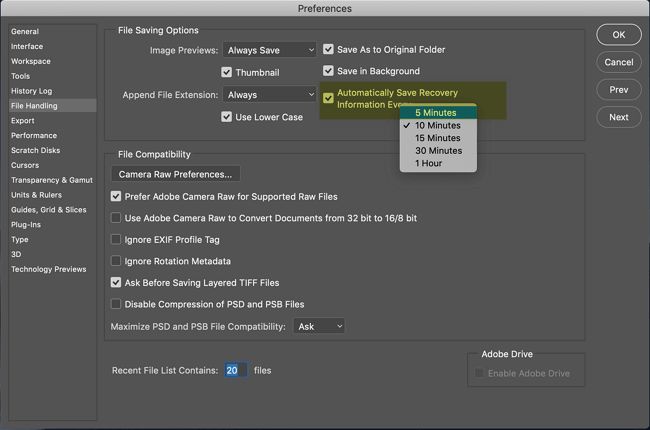Photoshop crashing can be incredibly frustrating, especially if you haven’t saved your work. When Photoshop suddenly quits or freezes on a Mac, you risk losing unsaved changes to your images. Unfortunately, Photoshop crashes are not uncommon on Macs.
There are a few common causes of Photoshop crashes:
- Running out of memory (RAM)
- Graphics driver incompatibilities
- Corrupted preferences
- Problems with scratch disks
- Plug-in conflicts
The good news is that with some troubleshooting and recovery steps, you can often restore your lost PSD files and get Photoshop running smoothly again. This guide will walk through various solutions to try after a Photoshop crash on Mac.
Save Early and Often
The key to recovering your work after a Photoshop crash is to save your files frequently and early in your editing process. Photoshop includes some useful autosave features that can help protect your work.
Go to Photoshop > Preferences > File Handling to configure autosave settings. Make sure “Automatically Save Recovery Information Every” is enabled and set to a short interval like 5-15 minutes. This will create auto-recovery files that store your progress (Source).
However, don’t rely solely on autosave. Manually save your file at important milestones by going to File > Save or using keyboard shortcuts like Command + S (Mac) or Ctrl + S (Win). Save multiple versions as you work so you have files to fall back on. Set a habit of saving early and often to minimize losses in a crash (Source).
Check the Crash Logs
If Photoshop crashed on your Mac, the operating system will generate a crash log that can provide clues as to what went wrong. Here’s how to locate and read the logs:
To find the crash logs on Mac, open the Finder and hit Command+Shift+G. Then enter this path: /Library/Logs/DiagnosticReports 1. This will take you to the folder containing logs for various apps including Photoshop.
Look for the most recent files that reference Photoshop or Adobe Photoshop. Open them in a text editor to analyze the details. The logs can be a bit technical, but may point to issues like insufficient RAM, graphics driver conflicts, problematic Photoshop plug-ins, or corrupted files.2
See if any patterns emerge that may explain the crashes. While opaque, these logs provide the best clue into why Photoshop is crashing on your system.
Try Restoring from a Backup
One of the best ways to recover lost or unsaved Photoshop files is to restore them from a backup. For Mac users, Time Machine can be a lifesaver in these situations. Time Machine automatically saves hourly backups of your entire system, so you can go back to a previous version before the Photoshop file was lost or overwritten.
To restore from Time Machine [1]:
- Open Finder and click Enter Time Machine in the menu bar
- Navigate to your Photoshop file backups from the timeline on the right
- Preview the file and once you find the version you want to restore, click Restore
The file will be copied back to its original location, replacing the lost or unsaved version. Time Machine makes it easy to recover previous iterations of your work.
For Windows users or as an alternate option, using cloud backup services like iCloud, Dropbox, or Google Drive can also help recover unsaved Photoshop files. Most of these services keep file version histories, so you can restore a previous autosaved version before the Photoshop crash occurred [2].
The key is having a backup in place before disaster strikes. Setting up automated backups through Time Machine, iCloud, or another provider can save hours of lost work and frustration when recovering unsaved or crashed Photoshop files.
Recover Unsaved Files
If you did not save your Photoshop file before the crash, there are still some options to try and recover your lost work. Photoshop includes auto-recovery options that save backup versions of your PSD files at regular intervals. To access these files in Photoshop CC, go to File > Open Recent and look for files named “Recovered Files” followed by the name of your document. You can sort by date modified to find the most recent auto-save (source).
You can also try third-party PSD repair tools like Stellar Repair for PhotoShop software, which can scan your drive and reconstruct unsaved Photoshop files after a crash. These advanced tools dig deeper than Photoshop’s auto-recovery and can often salvage your work from temporary files and caches (source). The sooner you run recovery after a crash, the better your chances of restoring unsaved work.
Reset Photoshop Preferences
Resetting Photoshop’s preferences file can often resolve crashes and other issues by restoring the app’s settings to their defaults. Here’s how to locate and reset the preferences file on Mac:
Go to the Finder and hit Shift+Command+G to bring up the ‘Go to Folder’ dialog. Enter the path ~/Library/Preferences/ and hit Go. This will open the Preferences folder where the Photoshop file is stored.
Look for a file called ‘Adobe Photoshop Settings’ or similar. Move this file to the Trash, but do not empty the trash yet.
Next, restart Photoshop. This will force the app to create a fresh preferences file with default settings. Test to see if the crashes or other issues are resolved.
If resetting the preferences fixes your problem, you can then empty the Trash to permanently delete the old preferences file. If the issue persists, you’ll need to try other troubleshooting steps.
Resetting preferences restores program defaults, so you may need to reconfigure any custom settings afterwards. But it’s one of the easiest ways to troubleshoot odd behavior or crashes in Photoshop.
Update Graphics Drivers
One common cause of Photoshop crashes on Mac is outdated or faulty graphics drivers. Graphics drivers allow Photoshop to properly communicate with your Mac’s GPU (graphics processing unit). Keeping these drivers up-to-date is crucial for stable Photoshop performance.
To update your graphics drivers on Mac:
- Go to the Apple menu and select “About This Mac.” Click “System Report” and go to the “Graphics/Displays” section to find your GPU model.
- Go to your GPU manufacturer’s website (such as NVIDIA or AMD) and search for the latest drivers for your specific GPU model and macOS version. You can also try using driver update utilities like NVIDIA Driver Downloads to automatically find the correct drivers.
- Before installing new drivers, use the “clean install” option to completely remove old drivers. This prevents driver conflicts.
- After updating, restart your Mac to complete the installation. Open Photoshop and test for improved stability.
Keeping GPU drivers current eliminates incompatibilities that can interfere with Photoshop and cause crashes. A clean install ensures all traces of old drivers are removed. Follow these steps to refresh your graphics drivers and get Photoshop running smoothly again.
Check for Conflicts
One common cause of Photoshop crashes on Mac is conflicts with third-party plugins. Photoshop loads plugins in the background, and sometimes these can interfere with Photoshop’s normal operation and cause it to freeze or crash.
As a first step, try disabling all third-party plugins and switching to the default startup preset in Photoshop’s preferences. To do this, go to Photoshop > Preferences > Plugins and uncheck all third-party plugins. Then go to General preferences and choose “Default Startup Preset” from the Startup Scripts menu. Restart Photoshop and see if the issue is resolved.
You can also try running Photoshop in safe mode, which disables all third-party plugins and extensions. To start in safe mode, press and hold the Shift key while launching Photoshop. If this prevents the crashes, it points to a plugin conflict.
If disabling plugins fixes the issue, re-enable them one by one until you identify the problematic plugin causing conflicts. You may need to uninstall or update the plugin. Check with the developer for compatibility info. Keeping plugins updated is key to avoiding crashes in Photoshop.
See Adobe’s guide on Photoshop plug-ins troubleshooting for more tips on resolving plugin-related crashes.
Free Up Disk Space
One of the most common causes of Photoshop crashing or running out of scratch disk space is not having enough free space on your hard drive. Photoshop uses your hard drive to temporarily store files for operations like editing large images or using filters. If your hard drive is full or nearly full, Photoshop may crash or freeze when trying to save these temporary files.
Try freeing up space on your hard drive by deleting unnecessary files:
- Empty the Trash – This deletes any files you’ve thrown away recently and frees up that space.
- Remove old application installers, downloads, and other files you no longer need.
- Delete unused apps you haven’t opened in a long time.
- Back up and then delete photos and videos stored locally if you have copies in the cloud or on an external hard drive.
You can also move files off your computer’s hard drive onto an external storage device like a USB flash drive or external hard drive. Things you could move include:
- Media files like photos, videos, music, etc.
- Old project files and documents you don’t regularly access.
- Downloads, archived files, and other infrequently used items.
Freeing up disk space gives Photoshop the room it needs to run smoothly and function properly. With more available space, you’ll be less likely to get scratch disk errors and crashes.
When All Else Fails
If you’ve tried all the troubleshooting steps but are still unable to recover your Photoshop files, there are a couple last resort options:
Contact Adobe support. As the developer of Photoshop, Adobe may have additional tools or techniques for recovering damaged PSD files. You can submit a support request on their website. Keep in mind there may be a fee for this type of support.
Try a data recovery service. If the files were lost due to drive failure or corruption, a data recovery service may be able to retrieve them. This requires sending your hard drive to a professional recovery lab. Costs vary but can run upwards of $1000 or more depending on the severity of damage and amount of data to recover.
As a last ditch effort, these options may retrieve your lost PSDs when all else has failed. Just be prepared that they can get expensive and there’s no guarantee of success.