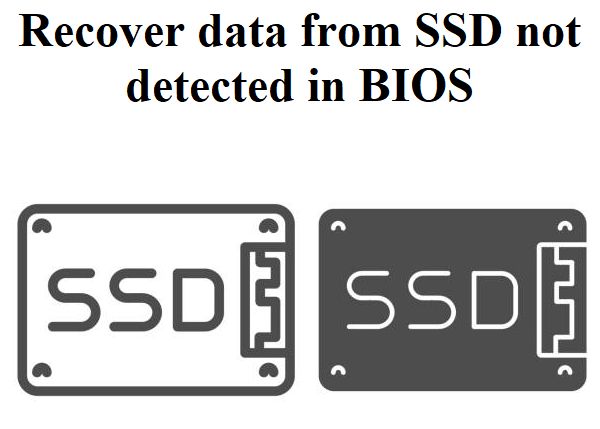If your solid state drive (SSD) is not being detected by your computer, don’t panic. There are several troubleshooting steps you can take to try to recover an undetected SSD.
Quick Overview of Solutions
Here is a quick overview of some solutions to try if your SSD is not being detected:
- Check your SSD cables and connections
- Try a different SATA port or USB port
- Update your motherboard drivers and firmware
- Reset your BIOS settings to default
- Use disk management tools to locate the SSD
- Connect the SSD to another computer
- Check for SSD in BIOS
- Troubleshoot SSD not initialized
- Use data recovery software
- Send to a data recovery service
Check SSD Cables and Connections
One of the first things to check is your SSD’s cables and connections. Make sure the power cable and SATA data cable are properly plugged into the SSD and motherboard. If it’s a USB external SSD, try unplugging and reinserting the USB cable. Inspect the cables for any damaged or bent pins.
If your SSD is installed in a desktop computer, open up the case and check that the SATA cable is securely plugged into the SSD and motherboard SATA port. Make sure it’s plugged into a SATA port controlled by the motherboard chipset, not a SATA port from a secondary controller. On laptops, gently check that the internal SATA cable is properly connected on both ends if possible.
Tips for Checking Connections
- Wiggle cables gently to reseat connection
- Try a different SATA cable if available
- Inspect cable ends for damaged pins
- Ensure cable is plugged into SATA port, not IDE
- Check that cable is plugged directly into motherboard SATA port
Try Another SATA or USB Port
If your SSD cables are plugged in properly, try plugging the SSD into a different SATA port on the motherboard. Or if it’s a USB external drive, connect it to another USB port. Use ports directly on the motherboard if possible rather than a hub or expansion card.
On desktops, you can open up the case and try connecting the SSD’s SATA cable to different SATA ports. Most motherboards have at least 4-6 SATA ports you can test. This helps determine if the issue is with the original SATA port.
For laptops, you may need to consult your model’s manual to check if there are any secondary SATA ports you can try. Some laptops also have external SATA ports on the sides or back that can be tested. If your SSD is external USB, try different USB ports on both the computer and SSD enclosures if possible.
Tips for Changing Ports
- Try ports controlled directly by motherboard chipset
- Avoid SATA ports from expansion cards or hubs initially
- Label SATA ports tried if motherboard has many ports
- Consult laptop manual for extra internal SATA ports
- External USB SSDs can also be connected to different PCs
Update Motherboard Drivers & Firmware
Outdated motherboard drivers or firmware can also cause SSD detection issues. Check that you have the latest chipset, SATA or RAID controller drivers from the motherboard manufacturer’s website.
Also make sure your motherboard BIOS or UEFI firmware is updated to the latest version. Newer firmware versions may add improved SSD compatibility or fix bugs with detecting drives.
On desktops, you can usually update motherboard drivers through Windows device manager. The BIOS/UEFI firmware can be updated through a flash utility in Windows or from your motherboard’s support website.
For laptops, you’ll need to consult your manufacturer’s support site to download updated chipset, RAID or other applicable drivers. Laptop firmware updates are typically bundled into larger update utilities from the manufacturer.
Tips for Updates
- Get chipset drivers from motherboard manufacturer
- Update SATA, RAID drivers if separate from chipset
- Flash motherboard firmware to latest BIOS/UEFI
- Watch for improved SSD compatibility notes
- Consult laptop support site for specialized drivers
Reset BIOS Settings to Default
Resetting your motherboard BIOS or UEFI settings to default can also help resolve SSD detection problems. Overclocking, older settings or boot changes may cause issues.
On desktops, restart your PC and press the BIOS key during bootup to enter setup. This key varies by motherboard such as Delete, F1, F2, etc. Then find the option to load optimized or default settings and save & exit.
For laptops, you need to consult your model’s manual for the specific BIOS key. The process to reset to default settings is similar but varies by manufacturer. This should reset any incorrect settings that may prevent SSD detection.
Tips for BIOS Reset
- Consult motherboard manual for correct BIOS key
- Reset to optimized or failsafe defaults
- Save changes & exit after resetting to default
- Some laptops require battery & AC adapter removed to reset BIOS
- Watch for changes to storage settings, overclocking, boot order etc.
Use Disk Management to Locate SSD
You can also use Disk Management in Windows to see if the SSD is showing up there but missing a drive letter assignment. Press Windows + R and type “diskmgmt.msc” to open Disk Management.
Check if your SSD shows up but is marked as Offline or Not Initialized. Right-click it and choose Online or Initialize as needed. This may make the SSD accessible and assign it a drive letter if it was missing.
Disk Management can also show if you have multiple partitions on the SSD and if the primary partition is detected properly. This can help identify detection issues caused by MBR/GPT mismatches or partition errors.
Tips for Disk Management
- Check SSD status – Online, Offline, Not Initialized etc
- Initialize SSD if needed and set partition as Active
- Delete and recreate partitions if partition type doesn’t match hardware
- Watch for multiple partitions, only primary may be detected in Windows
- Can run CHKDSK scan on SSD partitions if filesystem errors are found
Connect SSD to Another PC
If your SSD is still not detected in your computer, try connecting it to another computer to isolate the issue. Use a SATA cable & port or external USB connection to connect the SSD to another desktop or laptop if available.
If the SSD is detected properly on the second computer, the issue likely lies with the original computer’s hardware, drivers or settings. However, if it still fails to detect on the second system, the SSD itself likely has internal hardware failures or defects.
You can also try booting the original computer into Linux (such as Ubuntu live USB) to see if Linux can detect the SSD. This helps determine if it’s a Windows-specific issue or not.
Tips for Testing on Other Devices
- Use SATA cable to internal ports on another desktop PC
- Connect external SSD drive via USB cable to different PCs
- Try Linux live boot on original PC to check alternate OS
- Helps determine if issue is hardware, drivers or OS-related
- If SSD fails on multiple devices, physical failure likely
Check for SSD in BIOS
It’s also a good idea to check whether your SSD is being detected at the BIOS level before Windows boots up. Restart your computer, access the BIOS and check if your SSD is listed on the boot menu or storage info pages.
If it fails to show up in the BIOS, the issue is likely a hardware defect, drive failure or connection problem with the SSD itself. However, if the SSD is listed properly in BIOS but still isn’t detectable within Windows, it points to an OS issue instead.
Tips for Checking BIOS
- Consult motherboard manual for accessing BIOS and finding boot menus
- Check boot sequence and hard drive listings for SSD model name
- May show capacity, port, manufacturer details if detected properly
- SSD not in BIOS indicates hardware or connection failure
- Seen in BIOS but not Windows points to driver or OS issue
Troubleshoot SSD Not Initialized
One specific detection issue you may encounter is that your SSD shows up in Disk Management but is listed as Not Initialized. This typically occurs when:
- The SSD is new and hasn’t been initialized before use
- There is a partition table mismatch between MBR and GPT
- There is corrupted partition or filesystem data
- The wrong disk controller driver is installed
To troubleshoot an SSD not initialized error, first try reseating cables and changing SATA ports if it’s a new drive. Then boot into BIOS and confirm the SSD is listed properly there.
If it is, initialize the SSD in Disk Management, creating a new MBR or GPT partition table matching your system. Also scan for errors using CHKDSK. Reboot and ensure Windows detects the SSD properly after initializing.
If the SSD still fails to initialize or doesn’t show up in BIOS, physical drive errors are more likely. Follow hardware troubleshooting tips and try on a secondary computer if available.
Tips for SSD Not Initialized
- Reseat cables, change ports, reboot to reset detection
- Check for SSD listing in BIOS, indicates hardware intact
- Initialize SSD and create new MBR/GPT partition aligned to system
- Run CHKDSK to fix filesystem errors if found
- Failure to initialize after troubleshooting indicates drive defects
Use Data Recovery Software
If your SSD has become undetected or unresponsive, data recovery software may help recover data before further troubleshooting or replacement. Caution should be taken to avoid overwriting your SSD during the recovery process.
Options like EaseUS Data Recovery, Stellar Data Recovery, and Recuva can scan for lost partitions and recover files directly from the SSD. An external dock or connection is recommended to avoid further system interference.
An advanced scan may detect previous partitions and rebuild directory structures to recover data. Any recovered files should be copied to a secondary drive before running CHKDSK or reformatting the SSD.
Tips for Data Recovery
- Use read-only connection like external USB docking station
- Don’t install data recovery on same drive you are scanning
- Save recovered files to separate drive before reformatting
- Deeper scan may find deleted or lost partitions
- Recovering data helps salvage files before troubleshooting further
Send to Data Recovery Service
For severe SSD hardware failure, corruption or accidental deletion that prevents drive detection, a professional data recovery service may be required. They have specialized tools and clean room facilities to repair SSDs and recover data.
Options like DriveSavers, Gillware and Ontrack provide full scale, reliable data recovery but tend to be expensive. Cost varies based on SSD type, failure cause and desired turnaround time.
If you need emergency business data restored quickly from an undetected SSD, a dedicated service with a fast 1-2 day turnaround may be worth the premium price. But lower priority home data recovery can utilize cheaper mail-in services.
Tips for Professional Recovery
- Business/mission-critical situations may need 1-2 day turnaround
- Mail-in recovery typically cheaper for home/personal data
- Get quote ahead of time to set expectations on cost
- Ensure SSD hardware is protected from further damage during transit
- Understand that solid state data recovery is challenging
Conclusion
Recovering an undetected SSD begins with simple connection checks, port swaps and drive initialization. For hardware-level failures, professional data recovery provides the most reliable solution but at increased cost. With persistence and care, an unresponsive solid state drive can often be repaired for data access once again.