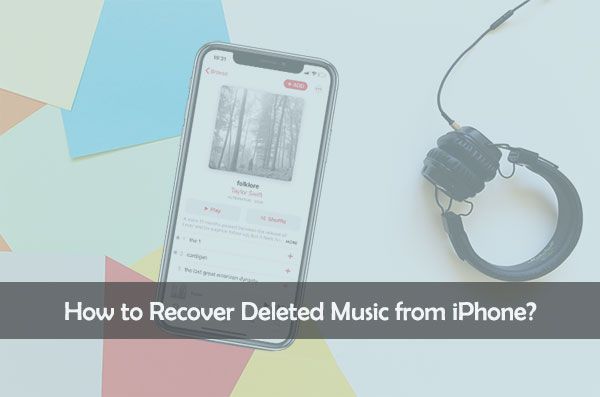Quick Summary
If you’ve accidentally deleted music from your iPhone that you purchased from iTunes or Apple Music, there are a few ways to get it back:
- If the music was purchased, you can log into iTunes or the Apple Music app and redownload it.
- If you have an iTunes or iCloud backup that contains the deleted music, you can restore from the backup.
- Use a third party iPhone data recovery app to scan your iPhone and recover deleted music files.
Recovering purchased music is usually straightforward as long as you used the same Apple ID to originally download it. For music not purchased through iTunes, data recovery software provides the best option for retrieving deleted files from an iPhone.
What Happens When You Delete Music from an iPhone?
When you delete a music file from your iPhone’s internal storage, it isn’t immediately erased. Instead, the space it previously occupied is marked as available to be overwritten by new data.
The file remains in place until that space is needed for something else, which could take days, weeks, or months depending on how much free space you have. This provides a window of opportunity to recover deleted music using data recovery apps.
However, music purchased through iTunes or Apple Music can usually be redownloaded directly from the cloud even if it no longer exists on your device. This makes recovery much simpler compared to non-purchased music files.
Purchased vs Non-Purchased Music
There are two main categories of music you may have on your iPhone:
- Purchased Music: Songs, albums, etc. bought through iTunes Store or Apple Music.
- Non-purchased Music: Files manually synced from a computer or other sources.
Purchased music can always be redownloaded as long as you use the same Apple ID. Non-purchased music requires data recovery methods to retrieve deleted files before they are overwritten.
iTunes and iCloud Backups
Before attempting recovery, check if you have any backups that contain the deleted music:
- iTunes Backups: Connect iPhone to a computer and check for available backups.
- iCloud Backups: Music purchased via iTunes is stored in iCloud provided iCloud Music Library is enabled.
If a backup exists, you can use it to restore your music library without needing file recovery software. Instructions for restoring from iTunes and iCloud are provided later in this article.
Method 1: Redownload Purchased Music
If the deleted music was purchased through iTunes or Apple Music, redownloading it directly to your iPhone is straightforward:
- Open the iTunes Store app or Apple Music app on your iPhone.
- Tap on your Account icon in the top right corner.
- Select “Purchased” to view all your purchased music.
- Find the album, song, or playlist containing the deleted music and tap the iCloud download icon next to it to redownload.
This will redownload the music directly to your iPhone over the internet rather than needing to connect to a computer with iTunes.
Redownloading deletes items works globally across all devices logged into your Apple ID. So even if you originally downloaded it on a different iPhone or iPad, you can still get it back on your current device.
Requirements for Redownloading
A few things to note about redownloading purchased music:
- You need an internet connection on your iPhone.
- Sign in with the same Apple ID used to purchase the music originally.
- The music must have been purchased through iTunes Store or Apple Music, not manually synced.
- Music no longer available in the iTunes Store cannot be redownloaded.
Provided these conditions are met, you can recover purchased music easily using this method.
Method 2: Restore from an iTunes Backup
If you have an iTunes backup stored on your computer that contains the deleted music files, you can fully restore it to get your music library back.
Here are the steps to restore from an iTunes backup:
- Connect your iPhone to the computer normally used to sync and backup.
- Open iTunes and select your iPhone.
- Go to the Summary tab and find Backups in the main panel.
- Select the desired backup and click Restore to restore to your device.
After the restore completes, your iPhone will contain the music library present at the time of the backup.
Requirements for Restoring from iTunes
- You need the computer that stores the backup.
- The computer must have iTunes installed.
- The backup must contain the deleted music. Check the date.
- Restoring erases the current iPhone contents and replaces them.
If you don’t have access to the computer holding the backup, this method won’t work. Using iCloud backups is generally easier if available.
Method 3: Restore from an iCloud Backup
Provided you have iCloud Music Library enabled, any music purchased through iTunes is automatically stored in your iCloud backup:
- Go to Settings > Your Name > iCloud on your iPhone.
- Tap Manage Storage > Backups.
- Select the desired backup containing the music.
- Tap Restore to restore the backup.
Your iPhone will reboot and restore from the iCloud backup, bringing back your music library purchased from iTunes.
Requirements for iCloud Restore
- You must have an iCloud backup containing the music.
- iCloud Music Library needs to be enabled.
- Your iPhone needs an internet connection.
- Restoring from iCloud erases the current device contents.
An iCloud restore is often more convenient than using iTunes. But it only includes iTunes purchased music, not files manually synced from your computer.
Method 4: Use a File Recovery App
If you don’t have a backup or the music wasn’t purchased from iTunes, data recovery software provides an option to scan your iPhone and retrieve deleted music files.
Here are the general steps when using file recovery apps:
- Download and install the recovery app to your computer.
- Connect your iPhone to your computer.
- Scan your device for recoverable files using the app.
- Preview found files and select the deleted music to recover.
- Save the music files to your computer.
Popular iPhone data recovery apps include:
- iMyFone D-Back
- Fonelab
- EaseUS MobiSaver
- iSkysoft Toolbox
Many options are available, so compare reviews and features carefully.
Requirements for File Recovery Apps
- You need a Windows or Mac computer to install the software.
- The iPhone needs to connect to the computer directly or wirelessly.
- The music must not be overwritten by new data yet.
- Scanning and file recovery can take time depending on storage size.
File recovery should be attempted as soon as possible before deleted files get overwritten by new data. Don’t save anything new to the iPhone until recovered.
Tips to Avoid Losing Music Again
To prevent accidentally deleting important music files in the future:
- Enable iCloud Music Library – Purchased music will be safely stored online.
- Create regular backups – Back up to iTunes on a computer or use iCloud.
- Check before deleting – When deleting music, confirm what you’re deleting first.
- Delete selectively – Don’t mass delete entire albums/playlists unless certain.
Having redundant copies and backups is crucial to avoid losing data. Be very cautious when deleting anything important from your iPhone.
Can You Recover Music Deleted Long Ago?
If it’s been a while since you deleted music files from your iPhone, the chances of file recovery diminish over time.
Here are the key factors:
- As your iPhone fills up, deleted files get overwritten by new data.
- File recovery scans may not find music deleted weeks or months ago.
- Backups tend to get overwritten by newer backups, making old ones unavailable.
- There’s no guarantee of recovering files after extended periods of time.
In general, it becomes very difficult to recover deleted iPhone music after more than a few weeks. The sooner you attempt recovery, the better your chances.
Will Redownloading Count Against Data Caps?
If you redownload purchased music over the internet to your iPhone, it will consume cellular data from your carrier’s monthly data allowance like any other activity.
Here are some key points regarding data usage:
- Music files are typically 3-5MB per song, so an album may use up to 50MB.
- Downloading over WiFi won’t count against cellular data caps.
- Large music libraries could consume hundreds of MB quickly.
- Use WiFi whenever possible or wait until you’re on an unlimited connection.
Before redownloading extensive music collections on a limited data plan, consider the potential cost overages. Downloading at high quality uses more data than lower quality streaming.
Is iTunes Match Required for iCloud Music Library?
iCloud Music Library leverages Apple’s iTunes Match service to match tracks purchased outside iTunes and make them available across devices. An iTunes Match subscription is needed to fully enable iCloud Music Library.
Here’s an overview:
- iTunes Match – $24.99/year subscription, matches up to 100,000 non-iTunes songs.
- iCloud Music Library – Free but requires iTunes Match subscription.
- Stores purchased & matched music – Lets you stream songs on any device.
So while iCloud Music Library itself is free, paying for iTunes Match enables full functionality by matching songs not bought through iTunes Store. This gives you online access to your entire library.
Other Features
An iTunes Match subscription also provides other benefits:
- Higher quality 256 kbps DRM-free songs, even if originals were lower bitrate.
- Syncs music across multiple devices logged into your Apple ID.
- Ad-free listening experience.
Overall iTunes Match + iCloud Music Library provide the most seamless ecosystem for accessing your music library everywhere. This makes redownloading deleted tracks very convenient.
Should I Use iTunes or Apple Music?
iTunes Store and Apple Music both let you redownload purchased music. Which one you use depends on how the music was obtained originally.
| iTunes Store | Apple Music |
|---|---|
| For music purchased á la carte | For music added via subscription |
| Owns songs forever | Rents songs during subscription |
| Higher per-song cost | Monthly subscription fee |
So if you bought specific albums or songs to own, check iTunes Store. If you added music through an Apple Music subscription, check Apple Music. Both allow redownloading while active.
You can access purchased content in the Apple Music app under Library > Music > iTunes Purchases. Tap the iCloud icon to download it to your device.
What Are Some Alternatives to iTunes and Apple Music?
While iTunes Store and Apple Music make redownloading purchased songs easy, there are some alternatives:
- Amazon Music – Buy MP3s to own or subscribe for streaming access.
- YouTube Music – Streaming service with purchased music option via Google Play Music.
- Spotify – Popular streaming but doesn’t sell songs to own.
- Pandora – Radio and on-demand streaming music.
- SoundCloud – Mostly independent artists. Some songs can be purchased.
Compared to Apple, other services often don’t have as seamless an ecosystem across devices. But they provide greater flexibility if you use non-Apple products.
Should I Use iPhone or iCloud Settings to Restore Backups?
You can restore backups from either iPhone Settings or directly within iTunes/Finder. The main differences are:
| iPhone Settings | iTunes/Finder |
|---|---|
| Restores iCloud backups | Restores iTunes backups |
| Performed directly on device | Requires a computer connection |
| Quick & easy process | More options to select specific backup |
In general, use iPhone Settings to restore an iCloud backup, and iTunes/Finder to restore an iTunes backup stored on your computer.
When to Use Each Method
- Settings app – When you have an iCloud backup and computer isn’t available.
- iTunes/Finder – When backup is stored locally or you need more customization.
The Settings approach provides a quicker method if your backup is in iCloud already. Use iTunes on a Windows PC or Finder on a Mac if you need more flexibility or control.
Conclusion
Here are some key takeaways for recovering deleted music from your iPhone:
- Redownload purchased iTunes or Apple Music songs using your Apple ID.
- Restore a backup from iTunes or iCloud to retrieve deleted music.
- Use data recovery apps to extract music files before they’re overwritten.
- Act quickly for the best chance of recovery success.
- Prevent issues by backing up regularly and not mass deleting.
Following these tips will help get your lost music library back with minimal hassle. Be vigilant about consistent backup practices for your iPhone to avoid losing data in the future.