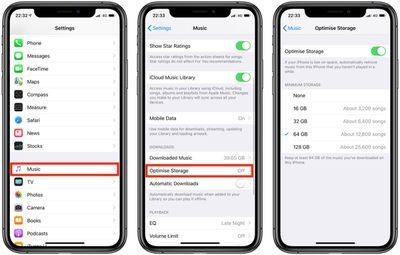Apple Music allows users to download songs, albums, and playlists for offline listening. However, all of those downloaded tracks can quickly eat up storage space on your iPhone, iPad, or Mac. Many users are surprised to find Apple Music consuming 10GB or more of storage. With limited onboard storage on iOS devices and Macs, you may need to reduce the amount of space Apple Music uses. This allows you to free up room for other apps, photos, videos and more. Fortunately, there are several ways to reduce the storage footprint of Apple Music and better manage your local music collection.
Check Your Storage Usage
The first step is to check how much storage Apple Music is actually taking up on your device. Here’s how to do it on iPhone/iPad:
Go to Settings > General > [Your Device] Storage. https://support.apple.com/en-us/108429
This will show a breakdown of storage usage by app. Look for the Music app and see how much data it’s using. This will give you an idea of where all your storage is going.
On Mac, you can check storage usage by going to About This Mac > Storage. Again look for Music/iTunes and see the size there.
Knowing exactly how much space Apple Music is occupying will help guide your cleanup efforts. If it’s only taking up a gigabyte or two you may not need to do much. But if you see it’s 10GB+ then you’ll want to take more drastic measures to slim it down.
Turn Off Downloads
One of the main culprits for increased Apple Music storage usage is automatic downloads for any new music you add to your library. By default, Apple Music will automatically download any songs, albums, or playlists you add so they are available for offline listening. However, this constant downloading can quickly eat up your available storage space.
To disable automatic downloads in Apple Music on iPhone or iPad:
– Open the Settings app and tap Music.
– Turn off “Automatic Downloads” under the Downloads heading.
Cite: https://discussions.apple.com/thread/8454017
On a Mac:
– Go to Preferences in the Apple Music app.
– Uncheck “Automatic Downloads”.
Cite: https://www.idownloadblog.com/2018/12/20/stop-apple-music-automatic-download-songs-library/
With automatic downloads disabled, any new music you add will not be automatically downloaded, helping reduce your overall storage usage.
Remove Downloaded Music
To free up storage space, you can delete music, albums, and playlists that have been downloaded for offline listening. Here’s how on iPhone and iPad:
- Open the Apple Music app and tap on Library.
- Tap on Downloaded to view all your offline music.
- Swipe left on a song, album, playlist or video and tap Delete to remove the download. Repeat for any other downloads you want to delete.
- You can also tap Edit in the top right to select multiple downloads and delete them all at once.
Deleting downloads will remove them from your device but they will still be available for streaming from iCloud. Your Apple Music library and playlists will not be affected. Only the downloaded copies taking up space will be removed. For step-by-step instructions from Apple, see https://support.apple.com/en-us/HT204343.
Reduce Streaming Quality
One way to reduce the storage Apple Music takes up on your device is to lower the quality of the streamed music. By default, Apple Music streams songs at 256kbps AAC quality. While this results in better audio quality, it also uses more storage space for caching and downloading songs (Source: Apple Music vs Spotify Sound Quality).
To reduce the streaming quality in the Apple Music app on your iPhone or iPad:
- Go to Settings > Music > Audio Quality.
- Under “Streaming Quality,” tap on High Efficiency.
This will set the streaming quality to around 96kbps, which will take up less cache and download space on your device while still being listenable. Keep in mind audio quality will degrade at this setting.
Alternatively, you can turn off “Download in Dolby Atmos” in Music settings. This prevents Apple Music from downloading Dolby Atmos versions of songs which take up more space. While handy for reducing storage use, it will disable spatial audio playback.
Lowering streaming quality can significantly reduce the storage footprint of Apple Music while still allowing you to stream songs on-demand. Just keep in mind it comes at the cost of audio fidelity.
Use iCloud Music Library
One way to reduce the storage Apple Music takes up on your device is to use iCloud Music Library. This allows you to store your music library in iCloud rather than downloading it to your device’s local storage (Source: https://www.imore.com/icloud-music-library-ultimate-guide). When you enable iCloud Music Library, Apple matches the songs in your library to songs in the Apple Music catalog. Any music you have that can’t be matched is uploaded to iCloud. This means you can stream your personal library without needing to store it all locally.
With iCloud Music Library enabled, you can access your music from any device using the same Apple ID. So you don’t need to download all your music to each device – it can stream from iCloud as needed. This significantly reduces the amount of storage space your music library takes up. Just be aware that streaming music will use internet data, so enable WiFi/cellular data streaming in your Apple Music settings.
Turn Off Sync Library
To stop syncing your Apple Music library across your devices, you need to turn off iCloud Music Library. Here are the steps:
On your iPhone, iPad, or iPod touch:
1. Open the Settings app.
2. Tap on your name at the top.
3. Tap on iCloud.
4. Scroll down and tap on Music.
5. Toggle off iCloud Music Library.
On your Mac:
1. Open the Music app.
2. Click Music in the menu bar at the top of the screen.
3. Select Preferences.
4. Go to the General tab.
5. Uncheck Sync Library (As per MakeUseOf).
This will stop syncing your Apple Music library across devices. Any music downloaded to a device will remain on that device but changes will no longer sync over iCloud. You can re-enable syncing at any time by toggling iCloud Music Library back on.
Delete Cache
One way to reduce the storage used by Apple Music is to delete the offline cache. The offline cache contains songs, playlists and other content that has been temporarily downloaded for offline listening. Over time, this cache can build up and take up significant storage space.
To clear the offline cache on an iPhone or iPad:
- Open the Settings app
- Tap on General
- Tap on iPhone/iPad Storage
- Wait for your device storage to be analyzed
- Tap on Music
- Tap on Edit in the top right corner
- Tap on Delete Cache to remove all the downloaded music
This will delete any songs, playlists or other content that has been temporarily downloaded for offline listening. After clearing the cache, you may need to redownload specific songs or playlists if you want offline access again, but it will free up a lot of storage space.
Regularly clearing the Apple Music cache is a simple way to reduce unnecessary storage usage and free up space on your iPhone or iPad.
Unsubscribe from Playlists
If you have subscribed to curated playlists on Apple Music that automatically download new tracks when added, this can quickly eat up a lot of storage space. To remove these automatic downloads when unsubscribing from a playlist:
1. Open the Apple Music app and tap on the Library tab at the bottom.
2. Tap on Playlists and select the playlist you want to unsubscribe from.
3. Tap on the three dots in the upper right corner and select Unsubscribe.
4. A pop-up will appear asking if you want to keep the downloaded music. Tap on Remove Downloads.
This will immediately stop new music from downloading when tracks are added to that playlist. It will also delete any previously downloaded tracks from your device storage. Going through and unsubscribing from unused playlists is a quick way to regain a lot of storage space.
For more details, see Apple’s guide on unsubscribing from playlists.
Consider Alternatives
If reducing your Apple Music storage usage is still leaving you short on space, you may want to consider switching to another music streaming service that uses less local storage.
For example, Spotify is known to take up less space than Apple Music since it relies more heavily on streaming and less on downloading for offline listening. Depending on your settings and preferences, Spotify can use anywhere from 2-5GB on average versus the 6-10+GB used by Apple Music.
Other services like Amazon Music, YouTube Music, and Pandora Premium also tend to consume less device storage than Apple Music.
Of course, switching services means losing access to any Apple Music exclusives and your personal libraries, playlists, and recommendations. But if storage is your main concern, it may be worth exploring alternatives. Just be sure to compare their storage usage, streaming quality, price, and other factors first.