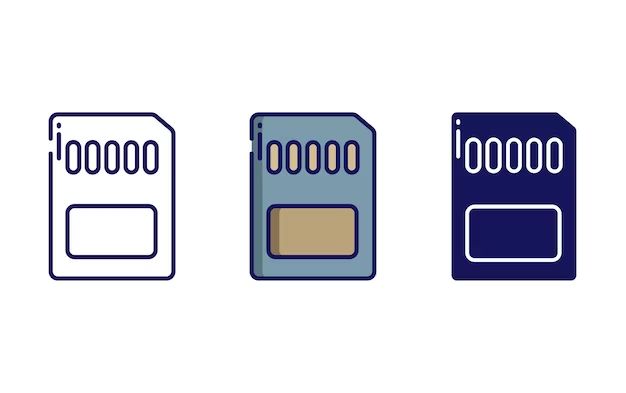Reformatting a microSD card is a fairly straightforward process that can be done through your computer’s operating system or a dedicated SD card formatter application. The main reasons for reformatting an SD card are to erase all data, fix any corruption issues, and restore full functionality. Follow the steps below to learn how to properly reformat your microSD card.
Why Would I Need to Reformat My microSD Card?
There are a few common reasons you may want or need to reformat a microSD card:
- You want to erase all data from the card before using it for something new
- The card is having performance issues or isn’t being recognized properly
- You want to change the file system on the card (like FAT32 to exFAT or ext4)
- You suspect the card may have become corrupted and want to fix any errors
Reformatting will wipe the SD card clean, fix any filesystem errors, and prep it for new data. Just be sure to backup any important files on the card first, as reformatting will erase everything.
How to Back Up a microSD Card Before Reformatting
If your microSD card has any files you want to keep, be sure to properly back them up before reformatting the card. Here’s how:
- Insert the microSD card into your computer or device.
- Browse to the SD card and locate the files/folders you want to back up.
- Select them and copy them over to another location, such as your hard drive or cloud storage.
- Once finished copying everything you want to keep, eject the SD card safely.
Backing up your SD card ensures you don’t lose any data or files when you reformat. Once backed up, you’re ready to reformat your card.
How to Reformat a microSD Card on Windows
Reformatting a microSD card on Windows is easy and can be done in just a few steps:
- Insert the SD card into your computer’s card reader.
- Open File Explorer and right-click on the SD card.
- Select Format… from the menu.
- Choose FAT32 or exFAT as the file system.
- Check the Quick Format box.
- Click Start to begin formatting.
- Wait for the process to finish, then eject the card.
The Quick Format option will format your card much faster, while still erasing all data and resetting it. Once finished, your microSD card will be formatted and ready to use again!
Reformatting microSD Card Using Disk Management
You can also reformat an SD card through Windows Disk Management:
- Right-click the Start menu and select Disk Management.
- Right-click your SD card and choose Format…
- Select a file system like FAT32 or exFAT.
- Give the drive a label if you want.
- Check Quick Format then click OK.
- Click Yes on the confirmation prompt.
This will completely reformat your microSD card, which should now show the new file system. Eject it when finished.
How to Reformat an SD Card on Mac
Here are the steps to reformat a microSD card using your Mac:
- Insert the SD card into your Mac’s card reader.
- Open the Finder and select your SD card on the left sidebar.
- Click Erase at the top of the Finder window.
- Enter a name for the card and choose a file format.
- Click Erase to reformat the card.
- Wait for the reformat process to complete.
- Once finished, eject the SD card properly.
This will completely wipe and reformat your microSD card on macOS. Just remember to backup any files you need before erasing the card.
Using Disk Utility to Reformat SD Card
Alternatively, you can use Disk Utility for reformatting on Mac:
- Open Disk Utility.
- Select your SD card on the left side.
- Click Erase near the top.
- Enter a name and select a format like FAT32.
- Click Erase to confirm.
- Wait for the card to finish reformatting.
- Eject the SD card when done.
Following these steps will securely reformat your microSD card on a Mac using the Disk Utility application.
How to Reformat an SD Card on Linux
On Linux distributions like Ubuntu, you can reformat an SD card from the terminal by using the mkfs command:
- Insert your SD card into the computer.
- Open the Terminal application.
- Type df to find your SD card mount point.
- Unmount the SD card partition.
- Use mkfs with file system like FAT32 or exFAT.
- Run sync to finish writing data.
- Reinsert the SD card and remount it.
For example, if your SD card mount point is /dev/sdb1, the commands would be:
umount /dev/sdb1 mkfs.fat -F 32 /dev/sdb1 sync
This will cleanly reformat the card to FAT32 format on Linux. Make sure to change the partition and filesystem type in the commands according to your specific SD card.
Using GParted to Format SD Card on Linux
The GParted partitioning tool also provides an easy GUI way to reformat cards on Linux:
- Install GParted if not already present.
- Open GParted and select your SD card partition.
- Choose Format to and pick a filesystem like FAT32.
- Click Apply to reformat the partition.
- Wait for the process to complete.
GParted makes reformatting SD cards a quick and simple process on Linux desktops. The card will be fully erased and reformatted after applying.
How to Securely Erase an SD Card Before Reformatting
If you want to completely erase all data before reformatting your SD card, you can use secure erase tools and techniques:
On Windows
- Use the sdelete command in an Admin Command Prompt.
- Try a tool like Eraser to overwrite all data.
- Use Bitlocker drive encryption to encrypt then format the card.
On Mac
- Turn on FileVault encryption to encrypt then reformat.
- Use the diskutil secureErase command in Terminal.
- Try a secure erase app like Permanent Eraser Pro.
On Linux
- Overwrite data using dd command.
- Use shred to overwrite card multiple times.
- Try GNOME Disk Utility’s erase feature.
Using these methods will completely overwrite all existing data to make it irretrievable before you reformat the SD card.
How to Check if Reformatting Was Successful
Once you complete the reformatting process for your microSD card, here are some ways to verify it was successful:
- Reinsert card into your computer and view details – it should show the new file system.
- Check that the used space is now 0 bytes.
- Copy a file or folder to the card and confirm it transfers successfully.
- Safely eject then reinsert the card. It should remount properly.
- Take some test photos if reformatting a camera SD card.
If you don’t see any errors and can use the card normally again, the reformat was successful. The card should now be restored and ready to store new files.
Tips for Reformatting a microSD Card
Follow these tips when reformatting your microSD card to help ensure the process goes smoothly:
- Backup data first – Always copy important files off the card before reformatting.
- Use recommended formats – FAT32 or exFAT are best for SD card compatibility.
- Quick format – Choose quick/fast format if available for faster reformatting.
- Eject properly – Always eject the SD card safely before removing.
- Check for errors – Scan for bad sectors if you suspect corruption.
- Consider secure erase – Use secure erase tools for sensitive data.
Following these tips will help make sure you correctly reformat your microSD card without issues or data loss.
FAQs About Reformatting an SD Card
Is reformatting the same as erasing an SD card?
Yes, reformatting essentially erases all data on an SD card and resets the filesystem. Once reformatted, the SD card will be blank and empty again.
Will reformatting improve SD card performance?
Reformatting can help improve performance issues with SD cards by fixing filesystem errors. It also gives you a fresh start without fragmentation.
Can you reformat an SD card without losing data?
No, reformatting a card erases all data – you should always backup files first. However, there is partitioning software that may retain some data.
Is regularly reformatting SD cards recommended?
There’s no need to reformat SD cards regularly. Only reformat when you want to erase data, change filesystems, or are experiencing problems.
What is the best file system for SD cards?
FAT32 and exFAT are generally the best SD card file systems. FAT32 is compatible with all devices but limits size. exFAT overcomes that limit.
Conclusion
Reformatting a microSD card is a quick and simple process on Windows, Mac, and Linux. Just be sure to back up any files first, then use the operating system’s format tools or command line options to securely erase and reformat the card. Following the steps outlined, you should have a freshly formatted SD card ready for new data again.