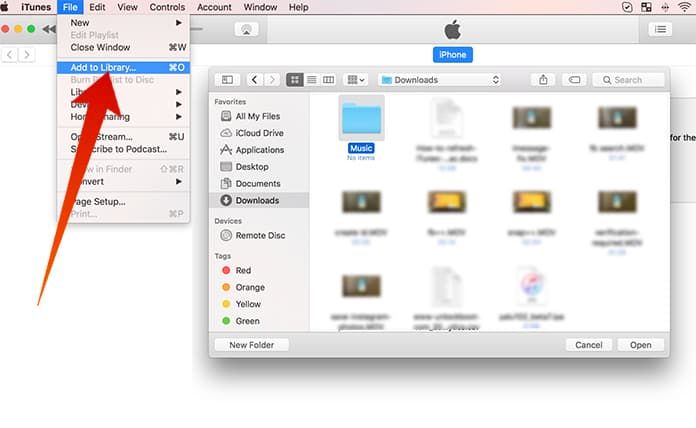Refreshing your iTunes library is a great way to clean up any issues or inconsistencies you may have with your music, movies, apps, and more. A refreshed library can help organize your content, find missing items, and ensure everything is up to date. Here are some quick answers about refreshing an iTunes library:
What does “refreshing” an iTunes library do?
Refreshing your iTunes library re-scans your entire media collection and updates the library database. This can fix issues like missing album artwork, incorrect song information, and problems syncing content to devices.
How do I refresh my iTunes library on Windows?
On Windows, you can refresh your iTunes library by going to Edit > Preferences > Advanced and clicking the “Update iTunes Library” checkbox. Then click OK and your library will begin updating. This scans your full media collection and updates the library.
How do I refresh my iTunes library on Mac?
On a Mac, go to iTunes > Preferences > Advanced and check the “Update iTunes LibraryXML automatically” option. You can also click the “Update Library” button to manually refresh the library now. This will initiate a full re-scan.
Should I refresh my iTunes library regularly?
It’s not strictly necessary to refresh your iTunes library on a regular basis, but it can be useful to do occasionally. If you notice missing information, artwork, or other odd behavior, refreshing your library can help correct those issues. Some people refresh every couple months.
Will refreshing delete or remove anything from my library?
Refreshing will not delete media files or remove anything from your library. It simply updates the database to match your current media collection. However, any custom information like playlists, ratings, play counts, etc could potentially be reset.
How long does it take to refresh an iTunes library?
The time it takes to refresh your iTunes library depends on the size of your media collection. For small libraries under 10,000 songs, it may only take several minutes. Larger collections could take an hour or more to fully re-scan and update.
Can I use my iTunes media while refreshing?
You can typically still listen to music and use iTunes while your library is refreshing. However, it is recommended to wait until the refresh is fully complete before making major changes like editing metadata, deleting files, or adding new content.
Will refreshing fix sync problems with my iPhone/iPad?
Yes, refreshing your iTunes library can often resolve problems syncing content to your iOS devices. If music, photos, or other media is not syncing properly to your iPhone or iPad, refreshing the library will re-index everything and can fix such issues.
What causes iTunes library corruption or issues?
Some common causes of iTunes library problems include:
- Improperly ejecting external drives containing media files
- Suddenly disconnecting external drives without ejecting
- Issues caused by manually editing the library XML file
- Corrupt album artwork files
- Downloading content from unreliable sources
- Unfinished sync sessions or device restores
How can I optimize and organize my library after refreshing?
Here are some tips for optimizing your library after a refresh:
- Delete any duplicate tracks
- Fix mislabeled or untitled tracks using the Info window
- Fill in missing album artwork by right-clicking and choosing “Get Album Artwork”
- Delete any music files you no longer want
- Create playlists to organize your music
- Use ratings to mark your favorite songs
- Set the media kind for unknown files to categorize them properly
Will refreshing affect my playlists or play counts?
Unfortunately, refreshing your library normally resets play counts on all tracks to zero. Playlists themselves will remain, but any smart playlists may change based on the reset play counts. You can use a third party tool to backup and restore your iTunes play counts and playlists.
Should I backup my iTunes library before refreshing?
It’s not strictly necessary, but it can be a good precaution to back up your iTunes library before refreshing, just in case any issues occur. You can back up the library database file itself, or use a third party tool to export things like playlists and play counts.
How do I back up my iTunes library?
To back up your iTunes library on Windows, locate the iTunes folder (likely at C:\Users\Username\Music\iTunes) and copy it to an external drive. On Mac, go to Music > iTunes and copy the iTunes Library.itl file. This will let you restore if needed.
What should I do if refreshing doesn’t fix my issues?
If refreshing your iTunes library does not resolve the problems you are having, here are some troubleshooting steps to try:
- Restart your computer and try refreshing again
- Check for corrupt files causing crashes or issues
- Make sure you have the latest version of iTunes
- Try disabling plugins or extensions that modify iTunes
- Disable system-wide equalizers or audio enhancements
- Update iOS devices to the latest firmware
- Disable antivirus software or firewalls temporarily to refresh
- Move your iTunes folder to a new location
- Delete the iTunes library file and let iTunes recreate it
How can I find helpful resources for iTunes troubleshooting?
If you continue experiencing issues with your iTunes library, here are some helpful resources:
- Apple Support – Official iTunes troubleshooting guides
- Apple Discussions – Talk with other users experiencing issues
- Reddit iTunes Forum – Discuss iTunes issues and solutions
- Apple Genius Bar – Make an appointment at the Apple Store
- Third party utilities – Tools to repair library corruption
What are some alternatives if I want to abandon iTunes entirely?
If you are fed up with iTunes and want to move on, here are some alternatives for music playback and device syncing:
| Alternative | Platform | Key Features |
|---|---|---|
| Spotify | Windows, Mac, Mobile | Streaming music, custom playlists |
| Google Play Music | Windows, Mac, Android, Mobile | Upload your library, stream songs |
| VLC Media Player | Windows, Mac, Linux, Mobile | Robust media playback |
| MediaMonkey | Windows, Mac, Android | Music player and library manager |
While iTunes is still required for syncing content to iOS devices, these alternatives provide powerful music playback and management capabilities.
Conclusion
Refreshing your iTunes library is a straightforward process that can resolve a wide variety of issues with playback, metadata, syncing problems and more. While refreshing works well in most cases, there are also many other troubleshooting steps to try if problems persist. Backup any important data and consider helpful online resources if you continue to have iTunes difficulties. With some time and patience, you can get your iTunes library back into proper working order.