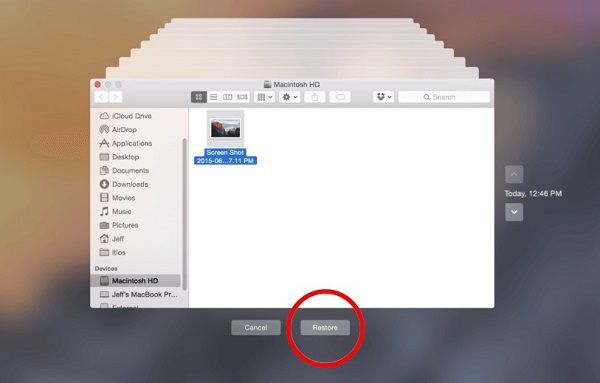Dealing with a corrupted Mac can be extremely frustrating. A corrupted operating system can cause random crashes, data loss, and prevent you from using your Mac properly. When software corruption is severe, often the best solution is to reinstall the Mac operating system from scratch.
What are the symptoms of a corrupted Mac?
There are several signs that may indicate your Mac is corrupted:
- Frequent crashes and freezes
- Programs not opening or working properly
- Very slow performance
- Strange graphical glitches or visual artifacts
- Error messages when starting up or using apps
- Problems shutting down or restarting
- Issues connecting to networks and servers
- General instability and erratic behavior
Corruption can occur due to bugs in system files, incompatible software, malware infections, or even faulty hardware. If you try basic troubleshooting like rebooting, repairing disk permissions, or reinstalling apps, and problems persist, then reinstalling the system software may be your best option for a fresh start.
How to backup your Mac before reinstalling
Before wiping your Mac and reinstalling the OS, it’s essential to backup all your important files and data. This will allow you to restore your personal data afterwards.
Use Time Machine to backup locally
The easiest way to backup a Mac is using the built-in Time Machine feature. Time Machine automatically backs up all your documents, photos, apps, settings, and system files to an external hard drive. Here’s how to use it:
- Connect an external hard drive with at least 2x the storage capacity of your Mac’s internal drive.
- Open System Preferences > Time Machine and turn Time Machine on.
- Select your external hard drive as the backup disk.
- Time Machine will regularly back up your entire Mac. If you enter Time Machine, you can browse and restore previous versions of files.
Clone your hard drive
Creating a bootable clone of your hard drive is another way to backup everything on your Mac. A clone is essentially an exact copy of your drive. Here’s how to make one:
- Connect an external hard drive with at least 2x the storage capacity of your Mac’s internal drive.
- Use cloning software such as Carbon Copy Cloner or SuperDuper to make an identical clone of your startup drive.
- The cloning process can take several hours depending on your drive size.
- You can then boot and run your Mac from the clone instead of the internal drive.
Use cloud backup services
For offsite backups in case of disaster, use cloud backup services like iCloud, Dropbox, Google Drive, Box, etc. Simply install the app and configure it to regularly sync files and folders to the cloud.
Be sure to backup any important data before proceeding with reinstalling your Mac OS. Having a current backup ensures you can recover your files.
How to reinstall the Mac operating system
Once your data is safely backed up, you’re ready to wipe your Mac and perform a clean install of the operating system. Here are the basic steps involved:
Erase the startup drive
The first step is completely erasing your Mac’s internal startup drive. This wipes the drive clean and removes any files, apps or corrupted data:
- Restart your Mac and hold down Command+R keys to boot into Recovery mode.
- Select Disk Utility from the options.
- Choose your startup drive in the sidebar.
- Click Erase at the top. Choose a name and Mac OS Extended format.
- Click Erase to wipe the drive – this may take a while.
Reinstall macOS
After fully erasing the startup drive, you can proceed with installing a fresh copy of the Mac operating system:
- Quit Disk Utility.
- Select Reinstall macOS from the Recovery options.
- Follow the onscreen prompts to install the latest macOS your Mac supports.
- The installation process will take 15-30 minutes.
- Your Mac will reboot a few times during installation.
- After it finishes, you’ll be greeted with a brand new desktop.
Restore your apps and data
Once macOS is freshly installed, you can migrate back your apps, settings, and personal data:
- Use Migration Assistant to transfer data from a Time Machine or clone backup.
- Sign in to iCloud and enable iCloud Drive to download your cloud-synced files.
- Reinstall apps from the App Store or internet.
- Connect external hard drives to access any data not on your backups.
Take time to get your Mac properly set up before restoring large files like photos and videos.
Alternative reinstall methods
There are a couple other ways to reinstall the Mac operating system besides the standard Recovery mode method.
Internet Recovery
If your Mac model supports it, you can reinstall macOS over the internet without needing a local Recovery partition:
- Restart your Mac and hold down Option-Command-R.
- This will boot into Apple’s Internet Recovery mode.
- Follow the onscreen prompts to erase your drive and install the latest macOS.
Internet Recovery redownloads the full OS installer over your internet connection. It’s slower but more flexible since it doesn’t require a local Recovery partition.
macOS installer on an external drive
You can also boot your Mac directly from a macOS installer on a USB stick or external drive:
- Download the macOS installer for your model from the App Store.
- Create a bootable installer drive with the software on it.
- Restart Mac and hold Option key to select the installer drive.
- Erase your internal drive and proceed with installation.
This avoids needing to redownload the full installer during the process. It’s convenient but you’ll need access to another functional Mac to prepare the bootable installer drive.
Tips for avoiding corruption issues
Once you’ve reinstalled your Mac, follow these tips to help prevent corruption problems from occurring again:
- Always keep backups – use Time Machine along with offsite cloud backup.
- Handle storage devices properly – eject before unplugging.
- Install apps only from trusted sources like the App Store.
- Beware suspicious emails, links, and software downloads.
- Keep your Mac up to date with the latest macOS updates.
- Don’t overflow the Trash – empty it regularly.
Reinstalling the OS should wipe out any underlying corruption. But be cautious going forward to avoid similar issues happening again down the road.
When to seek professional help
In some cases, DIY reinstallation may not resolve a corruption problem. Consider taking your Mac to an Apple Store or repair shop for assistance if:
- You experience corruption issues immediately after reinstalling macOS.
- Hardware tests indicate a component like the hard drive or RAM is failing.
- You suspect the cause may be a firmware or hardware issue.
- Startup issues prevent you from erasing or reinstalling the OS.
- You need data recovery from a backup or damaged drive.
Professionals have more advanced tools to diagnose and fix severe corruption at the system level. Let them handle it if your issue seems beyond home troubleshooting.
Frequently Asked Questions
Is reinstalling macOS destructive?
Reinstalling the Mac operating system involves completely erasing your startup drive, which wipes out all existing files and apps. So yes, the process is destructive, which is why backups are so critical.
Will reinstalling improve Mac performance?
Generally, yes – reinstalling macOS can significantly improve performance on a slow or glitchy Mac. The fresh OS clears out any corrupted files slowing things down. But hardware issues like a dying hard drive could also be the culprit.
Can I reinstall without losing data?
You cannot reinstall macOS without erasing the startup drive, which will delete all data unless you have backups. Use a backup solution like Time Machine before wiping your drive to preserve your files.
Does reinstalling delete all apps?
Reinstalling macOS completely wipes all apps, preferences, caches, and other system files. You’ll need to reinstall apps afterwards. Data in cloud services or backups can be restored after reinstallation.
How often should I reinstall macOS?
For the average user, there’s no need to routinely reinstall the Mac operating system more than once every few years. Only reinstall if you’re experiencing corruption issues or major performance problems.
Conclusion
Reinstalling macOS is an effective way to wipe out software corruption and get a “fresh start”. Be absolutely sure to backup important data first, as the process erases everything on the startup drive. Allow plenty of time for backups, reinstallation, and restoration of apps afterwards. In some cases, professional help may be needed to resolve underlying issues. But in general, reinstalling macOS can be a useful troubleshooting step for a severely corrupted Mac. Follow best practices with software and storage devices to hopefully avoid needing to reinstall too often.