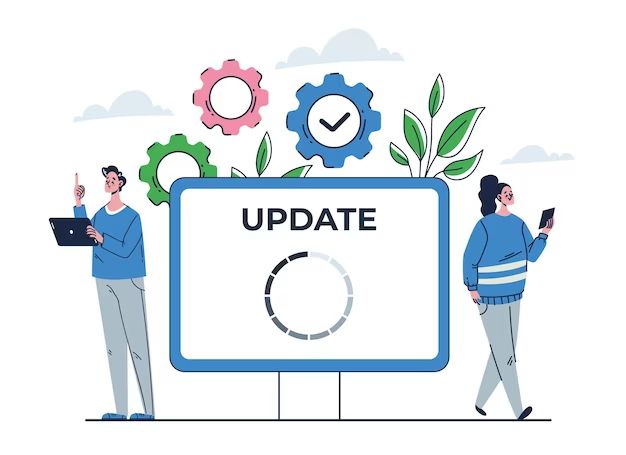If your Windows updates fail to install properly, you may need to reinstall them to fix any issues caused by the failed update. Here are some quick answers to common questions about reinstalling failed Windows updates:
Why did my Windows update fail?
There are a few common reasons Windows updates can fail to install properly:
- Connection issues – If your internet connection is interrupted during the download or installation, it can cause the update to fail.
- Insufficient disk space – You need enough free disk space on your C: drive for the update files to download and install. If your drive is low on space, it can prevent updates from installing.
- Pending restarts – Sometimes an update requires a system restart to finish installing. If you have a pending restart, other updates may fail until you restart.
- Driver conflicts – An incompatible or outdated driver can sometimes interfere with installing updates. A driver update may be needed.
- Damaged system files – Corrupted Windows system files can prevent updates from installing correctly. System file errors may need fixing first.
Should I reinstall a failed update?
In most cases, yes, you should try reinstalling a failed Windows update. Some reasons it’s recommended:
- Fixes issues – A failed update can leave your system in an inconsistent state and reinstalling it will fix problems.
- Closes security holes – Updates often contain important security patches. A failed update leaves you exposed to vulnerabilities.
- Avoids further errors – A partially installed update can cause further errors and conflicts until it’s reinstalled.
- Allows future updates – Later updates sometimes require earlier ones to be installed first.
However, if an update continuously fails even when you try to reinstall it, that indicates a deeper issue needs to be resolved first before the update can be installed.
How can I reinstall failed Windows updates?
Here are a few methods to reinstall failed updates in Windows:
Method 1: Use the Update Troubleshooter
Windows includes an automated Update Troubleshooter that can detect and reinstall failed updates:
- Open the Start Menu and search for “troubleshoot”
- Click on “Additional troubleshooters”
- Select “Windows Update” from the list
- The troubleshooter will run and install any failed or missing updates it finds
Method 2: Use Windows Update
You can also reinstall failed updates manually via Windows Update:
- Open Windows Update by searching for “check for updates”
- Click “Check for updates”
- Any failed or missing updates will be detected and you can select to download and reinstall them
Method 3: Download update manually
You can also download a failed Windows update manually from the Microsoft Update Catalog:
- Go to the Microsoft Update Catalog website
- Search for the KB number of the failed update
- Select the correct version for your Windows OS
- Download the update file (.msu extension)
- Double-click the downloaded file to install the update
Method 4: Use DISM and SFC commands
You can also use the DISM and SFC commands to detect and reinstall failed updates:
- Open an elevated Command Prompt window
- Run DISM /Online /Cleanup-Image /RestoreHealth – this scans and repairs errors
- Follow with SFC /SCANNOW – this scans and replaces corrupt system files
- Run Windows Update after to reinstall failed updates
How can I prevent Windows updates from failing?
To help prevent issues with Windows updates failing in the future, here are some tips:
- Check disk space – Make sure you have at least 10 GB free on your C: drive before installing updates
- Update drivers – Use Device Manager to update any outdated drivers
- Disable antivirus – Temporarily turn off your antivirus before installing updates
- Disconnect VPNs – Disconnect from any VPNs before installing updates
- Pause syncing – Pause OneDrive or other cloud syncing services during updates
- Use wired connection – Use a wired internet connection rather than WiFi to prevent dropouts
- Restart before updating – Make sure to restart your PC before checking for updates
What should I do if updates keep failing even after trying to reinstall them?
If Windows updates continue failing even after trying to reinstall them, here are some further troubleshooting steps:
- Boot into Safe Mode – Install the updates while booted into Safe Mode
- Clean boot – Perform a clean boot and then install updates
- Reset Windows Update – Reset the Windows Update components to default settings
- Check CBS logs – Check the CBS update logs for detailed errors
- Repair/replace corrupt files – Use DISM or SFC to repair corrupted system files
- Clear update cache – Delete temporary Windows Update files and caches
- Uninstall problematic updates – Uninstall recent problem updates via Control Panel
If nothing works, a clean reinstall of Windows may be required to resolve any deeper system file corruptions that are preventing updates from installing correctly.
Conclusion
Reinstalling failed Windows updates is an important troubleshooting step to fixing problems caused by a failed update, closing security holes, and allowing future updates to install correctly. Use the Windows Update troubleshooter, download updates manually, or use DISM and SFC commands to reinstall failed updates. Check disk space, update drivers, and restart before updating to help prevent issues in the first place. If updates persistently fail, further steps like Safe Mode, uninstalling problem updates, and repairing system files may be needed to fully resolve the underlying problem.