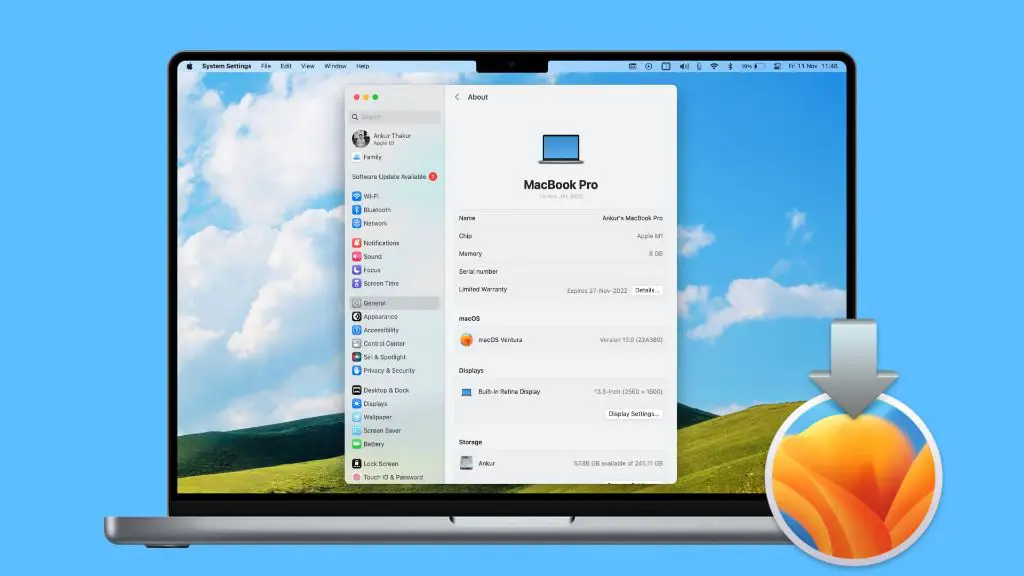Reinstalling macOS essentially gives your Mac a fresh start by erasing the existing operating system and installing a new copy. The goal is typically to fix software problems or start over without losing your apps and data. This guide will cover the steps to safely reinstall macOS while migrating your user accounts, applications, and files.
The basic process involves first backing up your computer, checking compatibility, erasing the drive, reinstalling macOS, migrating data and settings back, customizing the OS to your preferences, reinstalling apps, and finally restoring any additional data not brought over. By following these steps carefully, you can renewal your Mac without losing your personal information or installed software.
Back Up Your Data
Before attempting to reinstall macOS, it is crucially important to fully back up your data. This ensures you won’t lose any of your files, documents, photos, or other important information in the reinstallation process. According to a 2023 report from Backblaze, nearly two in three Americans (65%) who have backed up all the data on their computer use a cloud-based backup system. Backing up to the cloud provides an extra layer of protection if any issues occur during reinstallation.
To fully back up your Mac, you should use Time Machine in conjunction with a cloud-based storage service like iCloud or Backblaze. Time Machine will create local backups of your entire hard drive that you can use to restore after reinstalling the OS. Meanwhile, a cloud service will provide off-site backups of your most important files and data. Follow Apple’s instructions for setting up Time Machine and verify it completes a full backup before proceeding.
In addition to Time Machine, manually back up key files and folders by dragging them to your iCloud Drive or cloud backup folder. This provides redundancy in case any issues occur with your Time Machine backup. Once you’ve confirmed full backups via Time Machine and your cloud service, you can safely proceed with reinstalling macOS.
Check Compatibility
Before reinstalling macOS, it’s important to check that your Mac model and hardware can support the latest version you want to install. Apple generally supports Macs for 5-7 years after release with OS updates. Older Macs may not be compatible with the newest macOS versions.1
To find your Mac model and details, go to the Apple menu and select About This Mac. Make note of the model year, processor, memory, and graphics card. Then check Apple’s list of compatible Mac models for each macOS version.
For example, the latest macOS Ventura only supports Macs from 2018 and later. High Sierra supports models back to late 2012. Make sure to choose a macOS version that works with your hardware.
Upgrading to an incompatible OS can slow down your Mac or make it unstable. Check that you have enough free disk space as well – newer macOS versions require up to 20GB or more.
By taking the time to check compatibility, you can avoid potential issues and ensure the reinstallation goes smoothly.
Erase the Drive
To reinstall macOS with a clean slate, you’ll first need to erase your Mac’s hard drive. Here are the steps:
Boot into Recovery mode by restarting your Mac and holding down Command-R until you see the Apple logo. This will launch the macOS Recovery system.[1]
In the Recovery window, launch Disk Utility. Select your Mac’s primary internal hard drive in the sidebar.[2]
Click Erase at the top. Choose a name for the drive, formatting as APFS, and Scheme as GUID Partition Map. Then click Erase to wipe the drive.
This completely erases the drive, removing all data and apps. It provides a clean slate for the macOS reinstallation unlike an in-place upgrade install.
With the drive erased, you can proceed to reinstalling macOS. This clean install approach avoids upgrading issues and provides the most stable OS.
Reinstall macOS
The next step is to reinstall the macOS operating system. This can be done by downloading the desired version of macOS from the App Store. The latest version available is macOS Ventura.
To download macOS Ventura, open the App Store on another Mac, search for “macOS Ventura”, and click download. This will download the macOS installer which can be used to reinstall the operating system.
Once the installer is downloaded, connect the Mac with the erased drive to the internet and power it on. Hold down the Option key while booting to bring up the startup manager. Select the macOS installer drive from the options to boot from it.
This will launch the macOS installer. Click continue through the initial screens and when prompted, select the erased drive as the destination. Click install and the process will begin.
The macOS install process can take upwards of 20-30 minutes to complete. Progress bars will display the status. Actual install time depends on factors like internet speed, Mac performance, and type of drive.
Once finished, the Mac will reboot into the freshly installed OS ready for setup.
Migrate Data and Settings
Once you have reinstalled macOS, you can migrate your data and settings from your previous installation or a backup. The easiest way is to use Apple’s Migration Assistant tool. Migration Assistant allows you to transfer user accounts, applications, settings, and files from a Mac running macOS 10.7 or later (Transfer to a new Mac with Migration Assistant).
To use Migration Assistant, connect the two Macs via Thunderbolt, USB-C, or Wi-Fi. Then launch Migration Assistant on the new Mac and follow the onscreen prompts. Migration Assistant will transfer user accounts, applications, documents, settings, and other data to the new Mac (What is the fastest way to transfer data to a new Mac use …). Transfer speeds can reach up to 1.5Gbps depending on your connection (How to check the Migration Assistant data-transfer …).
After migration, you may need to reinstall some third-party apps from the App Store. Sign in to iCloud on the new Mac to sync settings and documents for Apple apps. With Migration Assistant and iCloud, you can transfer most of your apps, settings and data seamlessly to the new installation.
Customize the OS
After reinstalling macOS, you’ll want to customize your operating system to your preferences. This includes adjusting system preferences, dock layout, default apps, wallpaper and more. There are many ways to personalize your Mac OS experience.
To start, open System Preferences and go through each section, tailoring options like appearance, desktop, dock, mission control and more to your liking (Source). For example, you can set light or dark mode, customize the dock size and location, assign keyboard shortcuts and set up hot corners.
Next, change the desktop wallpaper under Desktop & Screen Saver preferences. There are built-in options, or you can add your own image. You can also download third-party apps like Wallpaper Wizard to fully customize your wallpaper (Source).
Then, open the Dock settings to adjust the size, magnification, position and more. Drag your most used apps into the dock for easy access. Set applications like Safari, Mail, Calendar, Notes and others as defaults for a more personalized experience.
Explore the Extensions, Keyboard, Trackpad, Accessibility and other system preferences to fine tune your setup. With a little customization, you can make macOS feel like your own.
Install Applications
After reinstalling macOS and migrating your data, you’ll want to get your applications back up and running. Here are some tips for installing applications after a clean install:
Get essential apps from the App Store – The easiest way to get apps is to download them from the Mac App Store. Open the App Store app and sign in with your Apple ID. Any apps you’ve previously purchased should appear under the Purchases tab, allowing you to download them again for free.
Sign in to sync purchased apps – Make sure to sign in to the App Store with the same Apple ID used to originally purchase the apps. This will sync your purchase history and allow you to re-download apps you’ve previously bought.
Download third party apps – For apps not available on the App Store, you’ll need to download installers from each developer’s website. Make a list of essential third party apps you use to reinstall.
Check app developer sites – Developers often provide the latest installers for their Mac apps on their websites. Search “[app name] Mac download” to find the official page to download the installer.
Use backup disk images – If you have disk images backed up externally, you can restore them to reinstall apps with settings intact. Open the disk images, then drag and drop apps onto the Applications folder.
Overall, reinstalling apps may take some time but following these tips will ensure you get back the apps you need after reinstalling macOS. Signing into accounts and downloading installers will get your favourite apps running like new again.
Restore Additional Data
After reinstalling macOS and migrating your core data and settings, you may find that some files were not carried over in the migration process. This includes items like your photos, music, documents, and other miscellaneous files that live outside of your user account.
To retrieve these files, you can connect the backup drive you created before reinstalling and access your archived files. Copy any documents, photos, videos, music, or other files you need from the backup to your Mac’s internal drive. If you backed up your entire drive, you can also search the backup drive and selectively copy over any missing files.
For photos, the easiest way is to open the Photos app while the backup drive is connected. Go to File > Import to add photos and videos to your library from the backup location. You can import your entire library or select only certain albums, events or files.
For music, open the Music app with the backup drive connected. Go to File > Library > Import Playlist to import playlists. You can also drag and drop music files directly into your Music library.
Take time to methodically restore any other documents, settings files, or miscellaneous items you may be missing after the reinstallation. With your full backup available, you can selectively copy over anything that did not automatically migrate.
Conclusion
Reinstalling macOS can breathe new life into your Apple computer by resetting it to factory settings, cleaning out clutter, and updating to the latest OS version. The process involves backing up your data, erasing the drive, downloading the latest macOS, and migrating your data back. With some time and patience, you can complete the process without losing important apps and files. Just be sure to carefully check compatibility, closely follow Apple’s instructions, and thoroughly back up using Time Machine before proceeding. The result is often a faster, smoother, more optimized Mac. While reinstalling the OS may seem daunting, the benefits over keeping an outdated version of macOS are well worth the effort.