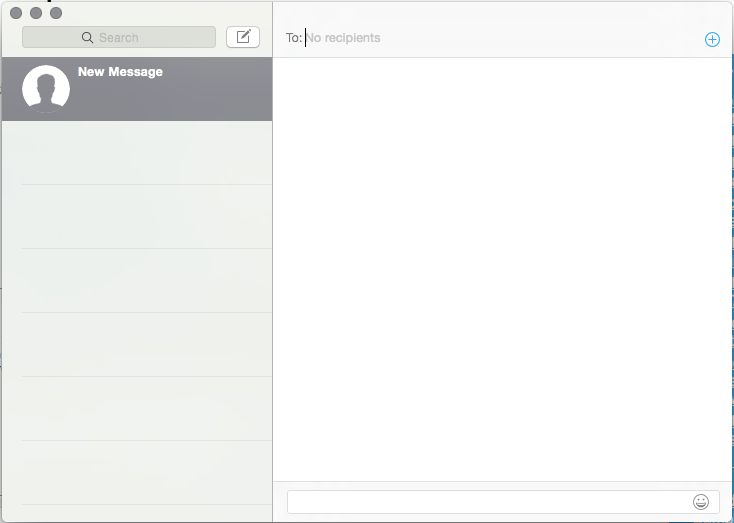Overview
The default Messages app comes pre-installed on all Mac computers and allows users to send and receive iMessages and SMS texts. iMessages can only be exchanged between Apple devices like iPhones, iPads, and Macs, while SMS texts can be sent to any device. The Messages app syncs across all a user’s Apple devices so conversations stay in sync. Some key features include:
- End-to-end encryption for privacy
- Read receipts
- Send high-quality photos, videos, documents
- Animated texts like Memoji
- Options for text formatting like bold, italics, underline
- Group conversations
- Syncs across iOS and Mac devices
The Messages app provides a seamless messaging experience for Apple users. However, sometimes issues arise or users simply want to reinstall a fresh copy of the app. The steps below outline how to fully reinstall Messages on a Mac.
When to Reinstall
Reinstalling the Messages app can help fix issues caused by corrupt data or bugs in the software. Some common problems that may require a reinstall include:
- The app crashes or freezes frequently
- Conversations or messages are missing
- You are unable to send or receive messages
- Group conversations are not working properly
- You get frequent error messages when using the app
If basic troubleshooting does not resolve these types of problems, reinstalling the Messages app will replace the corrupt files and give you a fresh start. This should resolve any bugs or issues caused by corrupt data.
Back Up Data
Before uninstalling the Messages app, it’s crucial to back up your data so you don’t lose any contacts, conversations, or attachments. The easiest way to do this is to use iCloud. Simply go to the Messages app, open the menu in the top left corner, select Preferences, and make sure “Enable Messages in iCloud” is checked (https://go.redirectingat.com/?id=77423X1573140&xs=1&url=https%3A%2F%2Fmashable.com%2Farticle%2Fhow-to-backup-imessage-to-icloud&sref=https%3A%2F%2Fwww.google.com%2F&xcust=2-1-1524820-1-0-0&r=https%3A%2F%2Fwww.google.com%2F&tiba=How%20to%20backup%20iMessage%20to%20iCloud). This will automatically sync your Messages data with iCloud so it’s backed up remotely. You can also connect your Mac to your iPhone with a USB cable and use Finder to make a local backup of your data (https://go.redirectingat.com/?id=77423X1573140&xs=1&url=https%3A%2F%2Fappleinsider.com%2Finside%2Ficloud%2Ftips%2Fhow-to-use-local-backups-to-keep-imessages-out-of-icloud-backups&sref=https%3A%2F%2Fwww.google.com%2F&xcust=2-1-1524820-1-0-0&r=https%3A%2F%2Fwww.google.com%2F&tiba=How%20to%20use%20local%20backups%20to%20keep%20iMessages%20out%20of%20iCloud%20…). Either method will preserve your Messages data before reinstalling the app.
Get Installer
To get the Messages installer, you need to go to the App Store. The Messages app can be downloaded for free from the App Store on your Mac. Simply open the App Store application on your Mac and search for “Messages.” The official Messages app from Apple will be the first result.
According to Apple’s App Store page, the Messages app allows you to “send unlimited messages to any Mac, iPad, iPhone, or iPod touch that uses iMessage.” The Messages app requires a Mac running macOS 10.12 or later.
If you have any trouble finding or downloading the Messages app from the App Store, refer to Apple’s support article Set up Messages on Mac which provides step-by-step instructions for getting and installing the Messages app.
Uninstall Current App
Before installing the new version of Messages, you’ll want to completely uninstall the current version and delete all of its data. Here are the steps:
First, quit the Messages app if it is currently open. Then, in Finder, go to the Applications folder and drag the Messages app to the Trash. This will uninstall the app itself.
Next, you’ll want to delete the Messages data and preferences. Go to Finder and open the ~/Library/Messages folder. Drag this entire folder to the Trash to delete all Messages data.
You can also open the ~/Library/Preferences folder and drag any preferences files related to Messages to the Trash.
Finally, empty the Trash to fully delete the Messages app and all of its data. Now your Mac is clean and ready for you to install the new version of the app.
Install New App
If you downloaded the installer directly from Apple, double click the file to begin installation. Follow the prompts to run through the installation process. Typically, you will be asked to Accept the License Agreement and select a destination folder to install the Messages app. The installer will copy the necessary files and make changes to your system. After the installation completes, you may be asked to restart your computer before the new version of Messages can be used.
If installing via the Mac App Store, launch the App Store application and find Messages in the listings. Click Get and then Install App. Enter your Apple ID and password to begin the download. Once finished, the Messages app will update automatically. You may need to relaunch Messages for the changes to fully take effect.
Be sure to follow all prompts and allow the installer to make the necessary modifications. The default settings are typically best for a smooth installation. Avoid manually changing install locations or altering permissions unless you have a specific technical reason to do so. Allowing the standard installation process to complete will overwrite your existing version and replace Messages with the new app.
Restore Data
After reinstalling the Messages app, you’ll need to restore your contacts, messages, and attachments. Here are some tips for restoring your data:
To restore your contacts, make sure you have a backup of your contacts either in iCloud or on your computer. You can then sync the contacts back to your device through iCloud or iTunes. See Apple’s support article for instructions on restoring contacts from a backup.
For messages, if you had iCloud Messages enabled, your iMessage history should begin restoring after you sign back in with your Apple ID. You can check the progress in the Messages app. See Apple’s directions for more details. If you don’t use iCloud Messages, unfortunately there is no way to restore previously deleted iMessages.
For attachments, if you backed up your iPhone with iTunes or iCloud, you should be able to restore attachments from the backup. Attachments like photos may also still be available in apps like Photos or Files. See Apple’s guide on restoring from an iCloud backup.
Verify Reinstall
After reinstalling the Messages app, it’s important to test that you can properly send and receive messages. Try sending a test message to yourself or to a friend who can respond. Make sure that you can send and receive messages in individual conversations as well as in group conversations. Verify that features like read receipts, tapbacks, attachments, stickers, gifs, and photos are working as expected. If you notice any issues, you may need to troubleshoot further.
You can also try signing out and back into the Messages app to reset it. Go to Messages > Preferences > Accounts, select your account, click “Sign Out” and then sign back in. This may resolve intermittent issues.
Additionally, check that your message history is intact by scrolling through previous conversations. Your existing conversations and messages should be preserved after reinstalling the app. If you find any data missing, you may be able to restore from a backup.
Troubleshooting
If you run into issues after reinstalling the Messages app, there are some troubleshooting steps you can try:
First, make sure the reinstallation completed properly and there are no leftover files from the previous version of the app by checking your Applications folder. If the old Messages app still appears, drag it to the Trash to remove it completely.
Next, restart your MacBook to clear any cached data related to the Messages app. Often a simple restart can resolve app issues.
You may also want to sign out of iCloud and back in, which can reset Messages and iMessage on your device (source). Go to System Preferences > Apple ID > Overview and click Sign Out. Then sign back in and restart your Mac.
If Messages is still not functioning properly, you can try resetting the NVRAM on your MacBook. Press Command + Option + P + R during startup – this will clear out any old settings and allow you to reinstall a fresh copy of the app.
As a last resort, you may need to uninstall Messages again and re-download the installer file from the App Store. Repeat the installation process from the beginning. This should resolve any lingering issues from the previous version.
Be sure to check Apple’s support site for the latest troubleshooting tips if you continue to have problems with Messages after reinstalling on your MacBook (source). Sometimes software updates or configuration changes are needed to get the app working properly again.
Additional Resources
Here are some helpful additional resources on reinstalling Messages on your Mac:
The Apple Support website has detailed guides and troubleshooting steps for Messages on Mac:
Apple’s Messages support page also provides an overview of the app and how to use it across devices:
Messages for iPhone, iPad, Apple Watch, and Mac
The Apple Support Communities forums allow you to ask questions and get help from other Apple users:
You can also contact Apple Support directly via phone, chat, or email for troubleshooting help.