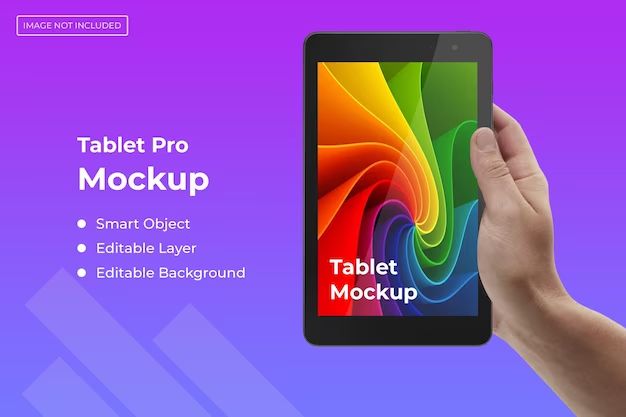Sometimes it becomes necessary to reload or reinstall the operating system on your iPad. This can help fix software issues, install the latest updates, or wipe your iPad before selling or giving it away. Reloading the iPad operating system is not difficult, but it does require some preparation.
Back Up Your iPad Data
Before reloading your iPad’s operating system, it is essential to back up your data. This backup will allow you to restore your apps, settings, photos, music, documents and other files after the OS reload.
There are two main ways to back up an iPad:
iCloud Backup
iCloud can automatically back up your iPad’s data and settings. To enable iCloud backup:
1. Go to Settings > Your Name > iCloud.
2. Tap on iCloud Backup.
3. Turn on iCloud Backup.
4. Tap Back Up Now to perform a manual backup.
Your iPad will now automatically backup to iCloud whenever it is connected to power, locked and connected to WiFi. You can check when the last successful backup occurred under iCloud > iCloud Backup.
iTunes Backup
You can also backup your iPad by connecting it directly to your computer and using iTunes. To do this:
1. Connect your iPad to your computer using the USB cable.
2. Open iTunes on the computer.
3. Select your iPad from the sidebar.
4. Go to the Summary page and click Back Up Now.
The backup may take awhile depending on how much data is being backed up. Make sure the backup completes before disconnecting your iPad.
Understand iPadOS Updates
Before reloading the operating system, you should understand the different versions of the iPadOS and determine if you need to update to the latest version or restore an older version.
Here are some of the recent iPadOS versions:
- iPadOS 16 – Latest version released Fall 2022.
- iPadOS 15 – Previous major version released Fall 2021.
- iPadOS 14 – Older major version released Fall 2020.
In general, it is recommended to install the latest iPadOS version for the best performance and features. However, sometimes there may be a need to reload an older version, like if a bug in the latest update is causing problems.
You can check which iPadOS version is currently installed by going to Settings > General > Software Update. This will show you the current version and also if any new updates are available.
How to Reload iPadOS Using iTunes
If you need to reload an older version of iPadOS or cannot update directly on the iPad, you can use iTunes on a computer to reload the operating system.
Here are the steps to reload iPadOS using iTunes:
1. Install the desired version of iTunes on your computer. Newer versions of iTunes will allow you to install newer iPadOS versions.
2. Connect your iPad to the computer using a USB cable.
3. Open iTunes. Select your iPad under Devices.
4. Click on Summary and then Restore iPad. This will start the restore process.
5. A pop up will ask you to confirm the restore. Check “Download and Restore” to download the desired software version from Apple and install it.
6. The restore process will take some time as the operating system gets reloaded. Your iPad may reboot a few times.
7. After it completes, you can set up your iPad again and restore an iCloud or iTunes backup if needed.
This process will wipe your iPad and reload the operating system from scratch. Use it when the current OS is having major issues or won’t update correctly.
Reload iPadOS Over The Air
For most situations, you can reload iPadOS directly on the device over an internet connection, without needing a computer. Here is how to do it:
1. Backup your iPad to iCloud or iTunes.
2. Connect your iPad to a WiFi network.
3. Go to Settings > General > Software Update. This will check for available updates.
4. If an update is available, tap Download and Install to update your iPad to the latest OS version.
5. You can also reload the currently installed version by tapping on Settings > General > Reset > Erase All Content and Settings. This will wipe your iPad and reload the operating system.
6. After the reset completes, you can restore your data and apps from the backup.
Updating over the air is easier, but requires having internet access and sufficient storage space on your iPad. Connecting to iTunes gives you more control over which OS version gets reinstalled.
Important Prep Before Reloading iPadOS
Here are some other things to keep in mind before reloading the operating system on your iPad:
- Make sure you know your Apple ID and password – This is required to restore from an iCloud backup.
- Have the latest iTunes version – Check for updates if you will reload iPadOS using iTunes.
- Backup iPad data – Don’t forget to backup your photos, documents, contacts etc.
- Check iPad storage space – Do you have enough space for the OS reload and backup restore?
- Update apps to latest versions – Updating apps can fix issues before reloading iPadOS.
- Write down home screen layout – The reload will reset your app layout and folders.
- Disconnect accessories – Remove any wired accessories connected to your iPad.
- Charge iPad battery – Make sure your iPad has at least 50% battery level.
Taking these preparatory steps will ensure the process goes smoothly and prevent potential issues.
What Gets Removed During an iPadOS Reload?
Reloading the iPad’s operating system will wipe most of the data, settings and content from the device.
Here are some of the things that will get removed:
- All apps and app data – Apps will need to be reinstalled and sign-in required.
- Photos, music, videos – Media content not synced to iCloud will be wiped.
- Contacts, calendars – Any contacts or calendars stored locally will be erased.
- iMessages – All iMessages will be deleted.
- Home screen layout – Your app layout and folders will be reset.
- WiFi networks and passwords – You’ll need to rejoin WiFi networks.
- Email accounts and settings – Email accounts will need to be re-added.
- Device settings – All settings will be erased and reset to defaults.
So before reloading, be sure to backup any important data, photos or documents you want to preserve.
How to Restore iPad from Backup
Once you have reloaded the iPadOS, you will likely want to restore your data from an iCloud or iTunes backup.
Here is how to restore from an iCloud backup:
1. After the OS reload, go through the initial iPad setup prompts.
2. Tap on Restore from iCloud Backup when prompted.
3. Sign in with your Apple ID and password.
4. Select the desired backup to restore.
5. Allow the restore process to complete. Your apps, data and settings will return.
To restore from an iTunes backup:
1. Open iTunes on your computer after the OS reload completes.
2. Connect your iPad to your computer when prompted onscreen.
3. Select your iPad under Devices in iTunes.
4. Go to the Summary page and click Restore Backup.
5. Select the backup to restore and click Restore.
6. Sync your iPad with iTunes once the restore finishes.
Take your time and let the restore complete. Once finished, your iPad should be back up and running like normal.
fixes for Common Issues Reloading iPadOS
Sometimes the process doesn’t go according to plan. Here are some fixes for common issues:
iPad Gets Stuck on Apple Logo
If your iPad shows the Apple logo and progress bar, but gets stuck there, try these fixes:
– Hard reset the iPad – Hold the Power and Home buttons for at least 10 seconds until the Apple logo disappears. This will force restart your iPad.
– Update iTunes and redo the restore – An outdated version of iTunes can cause issues. Update to the newest version.
– Try a different USB cable – A faulty Lightning cable can interrupt the software reload.
– Erase iPad and retry – Go to Settings > General > Reset and select Erase All Content and Settings. Then attempt the restore again.
Error Occurred Installing iPadOS
If you get an alert that an error occurred while installing the iPadOS update, the solutions may include:
– Restart your iPad and try installing again.
– Update to the latest iTunes version and redo the restore.
– The update may have failed due to low storage. Delete apps and media to free up space and try updating again.
– Connect your iPad to iTunes and reload the software without restoring a backup yet. Test if the issue persists.
– As a last resort, you may need to do a full factory restore in recovery mode. Contact Apple Support for help on this.
iPad is Disabled, Connect to iTunes
Seeing an “iPad is disabled, connect to iTunes” error usually means you entered the passcode too many times. Here’s what to do:
– Connect your iPad to your computer and open iTunes.
– Force restart your iPad – hold Power + Home buttons for 10+ seconds.
– In iTunes, restore your iPad by clicking Summary > Restore.
– If required, put your iPad in recovery mode – hold Power + Home while connecting to iTunes via USB.
This will reload iPadOS and reset the passcode. You can then set a new passcode on your iPad.
Frequently Asked Questions
Is Reloading iPadOS the Same as Restoring?
Yes, the terms “reloading” and “restoring” the iPadOS are generally referring to the same process of erasing the iPad and reinstalling the operating system firmware.
Will I Lose All My Data and Apps?
Reloading iPadOS will remove all your apps, data, accounts, settings etc. Be sure to backup your iPad before wiping it and reloading the OS. After reloading, you can restore your backup.
Do I Need to Reload iPadOS for a Minor Update?
No, minor iPadOS updates can be installed directly on your iPad via Settings. Only major OS version updates may require a full reload using iTunes.
How Long Does Reloading iPadOS Take?
It usually takes 10-20 minutes to wipe and reinstall iPadOS. Restoring a full iCloud backup will take much longer, up to a couple hours. Using iTunes is generally faster than OTA.
Will I Lose Touch ID and Apple Pay Data?
Yes, reloading iPadOS will delete any Touch ID fingerprints and disable Apple Pay. You’ll need to re-add fingerprints and payment cards afterwards.
Is My Data Still on iPad After Reloading iPadOS?
No, all user data is erased when you reload iPadOS. The only way to get your data back is to restore a recent iCloud or iTunes backup.
Conclusion
Reloading the iPad operating system can fix a multitude of issues and help improve performance. Just remember to always backup your data first, understand the iPadOS versions, use iTunes if needed for older OS versions, and test the reload process before erasing your iPad. With some care taken upfront, reloading iPadOS is a straightforward process. Your iPad will be back up and running smoothly in no time.