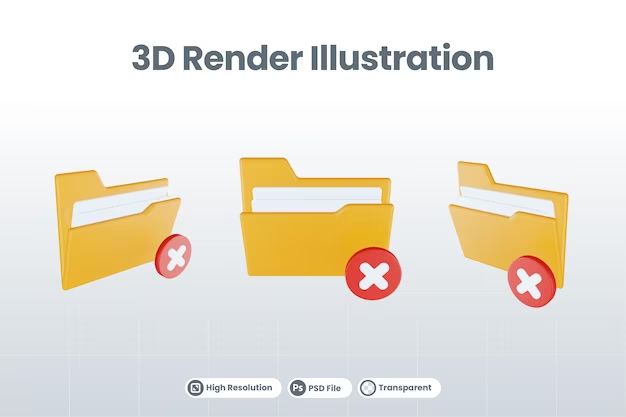Quick Answer
There are a few methods to remove a file from a ready to download VHD:
- Use Disk Management in Windows to attach the VHD, delete the file, and detach the VHD
- Mount the VHD and delete the file using DiskPart commands
- Use a third party tool like StarWind V2V Converter to mount the VHD and delete the file
The easiest option is usually to attach the VHD in Disk Management, open the drive, delete the file, and detach it.
Mounting the VHD in Disk Management
Here are the steps to remove a file from a VHD using Disk Management:
- Open Disk Management (diskmgmt.msc)
- Click Action > Attach VHD
- Browse to the location of the VHD file and select it
- The VHD will show up as a drive in Disk Management
- Open the drive and delete the file you want to remove
- Right click the VHD drive and select Detach VHD to disconnect it
This allows you to mount the VHD temporarily as if it were a physical disk, delete the file directly, and then detach it after.
Using DiskPart Commands
You can also use the DiskPart command line utility to mount and unmount a VHD:
- Open an elevated command prompt
- Type
diskpartand press Enter - Type
select vdisk file="C:\path\to\vhd.vhd"and press Enter - Type
attach vdiskto mount the VHD - Open the mounted drive and delete the file
- Type
detach vdiskto unmount the VHD
This attaches the VHD directly without having to use the full Disk Management GUI.
Using a Third Party Tool
You can also use a third party VHD management tool like StarWind V2V Converter:
- Install and open StarWind V2V Converter
- Click Add Disk and browse to the VHD file
- Select the mounted disk and open it
- Delete the file you want to remove
- Right click the disk and select Unmount and Remove Disk
Third party tools like StarWind provide additional options for working with VHD files beyond what Windows provides out of the box.
Important Notes
Here are some important notes when removing a file from a VHD:
- Make sure no other processes are using the VHD when trying to mount/attach it
- Don’t make changes to the actual VHD system files or boot partitions
- If the VHD is part of a chain, you’ll need to mount the parent VHD instead
- Attach the VHD as read/write so you can delete files
- Detach or unmount the VHD after removing the file to disconnect it
Follow the proper steps to mount the VHD, remove the file, and detach it afterwards to avoid issues accessing the VHD down the line.
Removing System and Boot Files
You should avoid removing key system files from the VHD if it is bootable. This includes:
- Files in the Windows folder like kernel, drivers, etc.
- Boot files like bootmgr, BOOTNXT, ntldr, etc.
- Activation and licensing files
- Antivirus files
- Files in root folders like Program Files
Removing these types of critical OS files could prevent the VHD from booting or functioning properly. It’s best to only remove non-essential data.
Using Sysprep Before Removing Files
If you do need to remove built-in apps or components from an OS image VHD, using Sysprep can reset the image and make the changes permanent. Here is the overall process:
- Mount the bootable VHD
- Run Sysprep with the generalize option
- This will strip out system-specific data like drivers
- Shutdown the VM/unmount the VHD after Sysprep completes
- Mount the VHD again and then you can safely remove files
- The changes will persist when reattaching the VHD later
Sysprep resets the OS image so you can customize it by removing components as needed.
Conclusion
Removing a file from a system or boot VHD requires temporarily mounting the VHD and then properly detaching it after deleting the file. Avoid deleting critical system files, and use Sysprep first if you need to remove built-in apps or components. Overall, be very careful when modifying an existing bootable VHD to avoid corruption. Back up the original VHD first before making any changes.
Summary
– Mount VHD using Disk Management, DiskPart, or 3rd party tools
– Open mounted drive and delete target file
– Unmount/detach VHD when finished
– Don’t remove system/boot files from a boot VHD
– Use Sysprep first to reset image if removing components
Additional Questions
How can I mount a VHD file in Windows?
To mount a VHD file in Windows, you have a few options:
- Use Disk Management – Select Action > Attach VHD and browse to the VHD file
- Use DiskPart – run diskpart, select vdisk, then attach vdisk
- Use a third party tool like StarWind V2V Converter to mount the VHD
This will attach the VHD as a disk drive, allowing you to view files and folders or delete files as needed.
Can I mount a VHDX file?
Yes, VHDX files can be mounted in the same way as VHD files:
- In Disk Management, select Action > Attach VHD and browse to the .vhdx file
- In DiskPart, use select vdisk file=”C:\path\to\file.vhdx” and attach vdisk
- Third party tools like StarWind also support mounting VHDX files
The main difference with VHDX is it supports larger sizes up to 64TB compared to VHD’s limit of 2TB. The mounting process is the same.
How do I detach a mounted VHD?
To detach a mounted VHD:
- In Disk Management, right click the VHD disk and select Detach VHD
- In DiskPart, use the detach vdisk command
- In StarWind, right click the disk and select Unmount and Remove Disk
Detaching the VHD disconnects it from the system but retains changes made to files. Make sure nothing is still accessing files on the VHD before detaching.
Can I mount a VHD as read-only?
When mounting a VHD using DiskPart or Disk Management, you can add the “readonly” parameter to attach it as read-only.
For example:
- DiskPart:
attach vdisk readonly - Disk Management: Check the “Read-only” box when attaching the VHD
This can prevent accidentally modifying or deleting files on the mounted VHD. But you won’t be able to delete files or make changes.
How do I reset a VHD’s permissions and access control lists (ACLs)?
To reset permissions and ACLs on a VHD:
- Mount the VHD in read/write mode
- Open an elevated command prompt
- Run
diskpart - Select the mounted VHD drive letter (ex:
select vdisk F:) - Run
cleanto reset security info on the VHD - Detach the VHD and reattach to apply default permissions
This will fully reset the permissions on the VHD to their original defaults. All custom permissions will be removed.
Troubleshooting
Error attaching VHD – “The system cannot find the file specified”
If receiving this error trying to mount a VHD, some things to check:
- Verify the VHD file path and name are correct
- Check the VHD file exists in the specified location
- The VHD file may be corrupted – try a chkdsk /f
- There could be a problem with the VHD service (vds) – restart the vds service
- Try attaching the VHD in DiskPart instead of Disk Management
Confirm the actual VHD file is present and restarting related services like vds. Recreate the VHD if it appears corrupted.
Error attaching VHD – “This virtual disk is already attached to another device”
If you get this error message, it means the VHD is already mounted to another location. To fix:
- Open Disk Management and identify where it is currently mounted
- Detach it from the current location
- Confirm no other process like Hyper-V is using the VHD
- Shutdown any VM that has the VHD attached
- Re-attach the VHD to the new location
A VHD can only be mounted to one location at a time. Detach it first before reattaching it somewhere else.
Can’t delete file on mounted VHD
Some things to try if having trouble deleting a file on the attached VHD:
- Confirm the VHD is attached in read/write mode, not read-only
- Check if the file is currently in use by a system process
- Take ownership of the file first, then retry deleting
- Use Unlocker utility to force delete in-use files
- Attach the VHD on another computer and retry deleting the file
Read-only, locked or in-use files can’t be deleted until closing associated processes or unlocking the file.
Best Practices When Removing VHD Files
Here are some best practices when removing files from a VHD:
- Back up the VHD first – Make a copy before deleting files
- Scan for viruses – Check for malware before mounting the VHD
- Detach cleanly – Use Disk Management or DiskPart to detach, don’t just disconnect
- Avoid system files – Don’t remove OS/boot files or drivers
- Use error checking – Run chkdsk /f if the VHD won’t mount properly
- Check file locks – Unlock files that can’t be deleted with Unlocker
Following best practices helps avoid file corruption or operating issues when removing files from a VHD.
Other VHD File Management Tips
Here are some other useful tips for managing VHD files:
- Mount VHDs read-only whenever possible
- Store VHDs on your fastest drive for best performance
- Limit VHD size to maintain manageability
- Attach parent VHDs instead of differencing disks
- Consolidate VHDs after removing files to reclaim space
- Monitor disk space used by expanded VHDs
- Use compression for rarely accessed archived VHDs
Properly managing VHDs ensures they remain accessible and in good health.
Conclusion
In summary, removing a file from a VHD requires carefully mounting the VHD first, deleting the target file, and then properly disconnecting the VHD using Disk Management or DiskPart utilities. Avoid removing system files from bootable VHDs, and make sure to follow best practices like backing up the VHD and checking for errors. Overall, be very cautious when modifying or deleting files on an existing VHD, and take steps to prevent corruption or access problems.