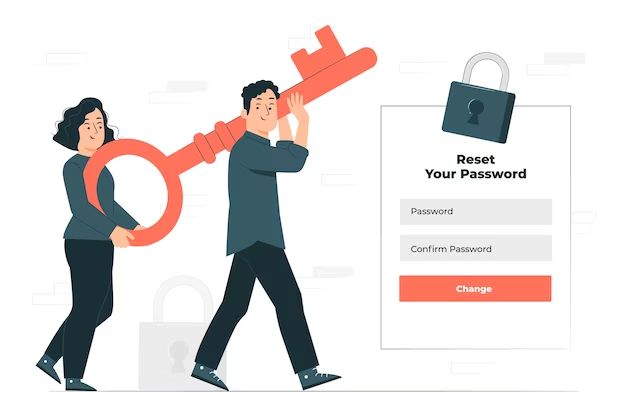Removing a passcode from your smartphone or tablet can be done in just a few simple steps. Unlocking your device with a passcode provides an extra layer of security and prevents unauthorized access. However, you may eventually want to remove the passcode for convenience or if you plan on selling or giving away the device. Thankfully the process is quick and easy no matter what type of phone or operating system you have.
Checking Your Operating System
The first step is to identify what type of operating system your device uses. The operating system manages the software and hardware of your phone or tablet. Most mobile devices use one of two major operating systems: Android or iOS. Here is how to check what OS your device is running:
- Android devices include phones and tablets from brands like Samsung, LG, Motorola, and more. Android devices have home screens filled with app icons and widgets. There is usually an Apps Drawer to swipe up from the bottom. Go to Settings > About to check the Android version.
- iPhones, iPads, and iPod Touches run on Apple’s iOS operating system. The home screen consists of app icons against a background. There is no Apps Drawer on iOS. Go to Settings > General > About to find the current iOS version.
Once you have identified your operating system, you can follow the instructions in the corresponding section below to remove your passcode.
Removing a Passcode on Android
If your smartphone or tablet runs on Android, here are the steps to delete the passcode:
- Open the Settings app on your Android device.
- Tap Security & Privacy or Lock Screen depending on your specific device.
- Select Screen Lock.
- Enter your current passcode when prompted.
- Tap the option for Swipe to unlock the screen.
- Confirm that you want to disable your passcode.
The steps may be slightly different depending on your Android OS version, manufacturer, and model. But you will need to access the lock screen security settings and change to the swipe unlock method. This will remove the requirement to enter a PIN, pattern, or password to access your device.
Troubleshooting Android Passcode Removal
Here are some tips if you run into issues removing your Android passcode:
- Make sure you enter the correct current passcode when prompted. It will not let you change the setting without the proper passcode first.
- Go to Settings > Accounts to remove any corporate email accounts. The device administrator may force certain passcode requirements.
- Perform a factory reset to wipe the device if you forgot the passcode and cannot access the device. This will remove all data though.
Removing a Passcode on iPhone and iPad
If you have an iPhone or iPad, use these instructions to delete the passcode:
- Go to Settings.
- Tap Face ID & Passcode or Touch ID & Passcode depending on your model.
- Enter your passcode when prompted.
- Tap Turn Passcode Off.
- Confirm that you want to turn off the passcode requirement.
You will no longer need to enter the numeric passcode, custom numeric code, or Face ID to unlock your iOS device. It will now unlock immediately when you swipe up from the lock screen.
Troubleshooting iOS Passcode Removal
Try the following if you have issues removing the passcode on your iPhone or iPad:
- Double check that you entered the current passcode correctly before turning off the requirement.
- Go to Settings > General > Profiles to remove any configuration profiles that enforce passcodes.
- You can reset the device completely to factory settings if you no longer remember the passcode.
Adding a New Passcode
After removing your passcode, you may eventually want to add back the security feature. Re-enabling a passcode is simple on both iPhone and Android:
- On Android, go back to Security & Privacy > Screen Lock and select your desired lock type such as PIN, Password, Pattern, etc.
- On iOS, return to Face ID & Passcode and turn the passcode back on. You can keep the previous code or create a new one.
Adding a passcode will once again require scanning your fingerprint, face, or entering your numeric code to access the device.
Reasons to Remove a Passcode
Here are some common reasons you may want to remove the passcode from your mobile device:
- Convenience – Removing the passcode eliminates the extra step of unlocking your phone or tablet each time you want to use it.
- Lending – It allows a friend or family member to temporarily use your device more easily if needed.
- Troubleshooting – Password issues can sometimes cause bugs or glitches, so removing it may help resolve technical problems.
- Sale – Deleting personal data before selling a used phone is easier without the passcode enabled.
- Repair – Technicians will be able to work on the hardware or software fixes more conveniently.
Reasons to Keep a Passcode
While passcodes can sometimes be inconvenient, they provide important security benefits to consider:
- Privacy – The passcode helps protect personal data like contacts, photos, emails, and more.
- Financial – Many banking, shopping, and payment apps require a passcode for access.
- Identity Protection – It prevents identity thieves from easily accessing your accounts if the device is lost or stolen.
- Restricting Access – Parents can use passcodes to limit access to mature content for their kids.
- Remote Wipe – If the device is lost, you can remotely lock and wipe it if a passcode is enabled.
Weigh the pros and cons of removing your passcode based on your personal needs. Keep it enabled to ensure better security, or remove it if the convenience outweighs the risks for your situation.
Conclusion
Removing a forgotten or unneeded passcode from your smartphone or tablet is a quick and straightforward process. Just identify your operating system, head to the lock screen settings, enter your current passcode, and disable the requirement. You can always re-enable the passcode later on if you change your mind. With this simple process, you can remove passcodes that are no longer needed for convenience, troubleshooting, lending, repairs and more.