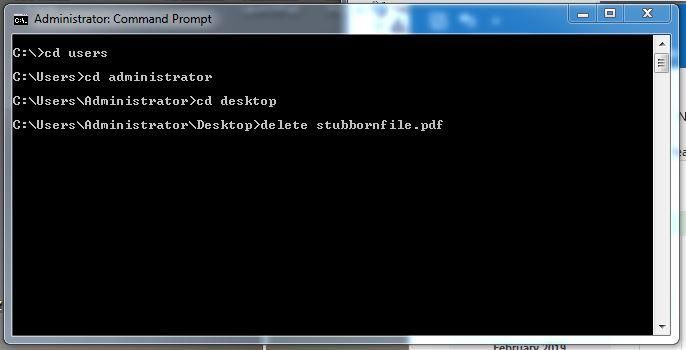What causes a PDF file to become undeletable?
There are a few common reasons why a PDF file may become impossible to delete on Windows 10:
Corruption or damage to the PDF file itself can cause it to become undeletable. If the file is corrupted, Windows may not be able to properly access it or modify it, preventing deletion. Trying to open a corrupted PDF may result in errors or crashes.
File permissions issues, like having the PDF marked as read-only, can also prevent deletion. If you don’t have permission to modify the file, you won’t be able to delete it.
The most common reason a PDF can’t be deleted is because it’s currently open or in use by another program. If Adobe Reader, Microsoft Edge, or another app has the file open, Windows can’t delete it until it’s closed. This is a safety measure to prevent deleting files that are actively being used.
Trying to delete a PDF that’s open in another program will often produce an error stating “Cannot delete pdfname.pdf: It is being used by another person or program.” Before attempting deletion, make sure the file is not open in Adobe Reader, a web browser, file preview utility, or other application.
For additional tips, see: https://answers.microsoft.com/en-us/windows/forum/all/cant-remove-a-pdf-from-my-win10-desktop/43fe128a-e2ca-46b4-8b35-99f3dd467183
Try deleting the file in Safe Mode
One option to try deleting an unresponsive PDF is to boot your Windows computer into Safe Mode. Safe Mode loads only the essential system processes and drivers, without loading any third-party startup programs or antivirus software.
This stripped down environment can help troubleshoot file deletion issues caused by conflicts with other programs running in the background. With other software disabled, you may find the file will delete normally in Safe Mode.
To enter Safe Mode in Windows 10 or 11: https://www.diskpart.com/articles/how-to-delete-files-that-cannot-be-deleted-1984.html
Once in Safe Mode, navigate to the PDF you want to delete and try removing it again. If successful, the program or background process previously blocking the file deletion should now be identified.
Boot back into normal startup and troubleshoot that specific application to prevent future locked files. Safe Mode presents a clean boot environment to isolate problematic files for removal.
Use Unlocker to delete the file
Unlocker is a free utility that can force-delete locked files. It was created by IObit Software and helps users delete files that show error messages like “cannot delete file” or “access denied.” Unlocker works by closing handles to files that may be in use so that Windows will allow deletion.
To use Unlocker to delete your stuck PDF file:
- Download Unlocker from https://www.iobit.com/en/iobit-unlocker.php and install it.
- Right-click on the PDF file you want to delete and select “Unlocker” from the context menu.
- Unlocker will scan the file and show you what programs or processes are locking it.
- Click the “Delete” button to forcibly close any handles and delete the file.
Unlocker provides a simple way to easily remove undeletable files without having to restart your computer or dig into command prompts. It’s a quick and effective solution for stuck PDFs.
Delete via Command Prompt
One method to delete stubborn PDF files is by using the Command Prompt. Follow these steps:
- Open the Start menu and search for “Command Prompt”. Right-click on it and select “Run as Administrator”. This opens the prompt with admin privileges. This enables you to access restricted files1.
- Navigate to the folder where the PDF is located by using the
cdcommand. For example,cd C:\Users\Name\Desktopto access the Desktop folder. - Type the command
del filename.pdfand hit Enter to delete the file. Use the exact filename. - If you get an “Access denied” error, you may need to take ownership of the file first using the
takeowncommand2. Then try deleting the file again.
The Command Prompt provides a direct way to delete stubborn files by bypassing the Windows GUI. Make sure to run it as Administrator to gain elevated privileges. Using the right commands like del and takeown allows you to remove files that refuse to delete through normal methods.
Clear your Recycle Bin
An undeletable file may still be in the Recycle Bin. When you delete a file, it gets moved to the Recycle Bin on your computer. The file is not fully removed from your computer until the Recycle Bin is emptied.
To fully delete the stubborn PDF file, empty the Recycle Bin in Windows 10:
- Find the Recycle Bin icon on your desktop and right-click on it.
- Select “Empty Recycle Bin” from the menu.
This will fully remove all files from the Recycle Bin. Once emptied, the stuck PDF should be cleared from your computer.
You can also empty the Recycle Bin from the desktop context menu or through File Explorer. Clearing the Recycle Bin is an easy first troubleshooting step when trying to delete a file.
Restart your computer
One solution to try and delete a PDF that won’t delete is to restart your computer. Restarting clears out any programs or processes that may be locking the file and preventing deletion. Sometimes a program will continue running in the background even after you close it, locking files it was using. A restart will shut down all running programs and processes and clear any file locks.
To restart your computer, click the Start button and select Restart. Or, you can press the Ctrl + Alt + Delete keyboard shortcut on Windows to bring up the menu where you can select Restart. If you want to restart right away without saving any work, you can press the Alt + F4 keyboard shortcut to initiate a restart as well.
After your computer fully reboots, try deleting the stubborn PDF again. With programs cleared out and file locks released, you may have success removing the file. Restarting the computer essentially resets everything, which can allow you to delete a file you couldn’t remove previously.
If restarting alone doesn’t work, you can try restarting in Safe Mode. According to Microsoft, Safe Mode limits background processes and software that could be interfering with file deletion.
Check if the file is open or in use
Often the reason a PDF file will not delete is because it is currently open or in use by another program. This prevents the file from being deleted or modified while it is being accessed. Some common programs that may have the PDF file open include:
- Adobe Acrobat or Adobe Reader
- Web browsers like Chrome, Firefox or Edge. The file may be open in a browser tab.
- Microsoft Office apps like Word or Excel if the PDF was inserted or attached.
- Preview pane in File Explorer on Windows.
To resolve this, close any programs that may have the file open. Carefully check all open application windows and tabs for the PDF before attempting to delete again. You may need to restart your computer to fully close any background processes using the file.[1]
Disable or close security/anti-virus software
Some security software can lock files from deletion to protect them. If you find that a file won’t delete even though it seems like it should, your security or anti-virus software may be preventing you from deleting it.
Try temporarily disabling or fully closing out this type of software on your computer. You can usually find the setting to disable it temporarily under the settings or preferences menu of your security software. With the protection disabled, try deleting the file again.
Just be sure to re-enable your security software after deleting the file, so your system remains protected. You likely only need to disable it long enough to delete the stuck file.
As an example, see this guide for temporarily disabling EaseUS protection to allow deleting locked files.
Try a third party deletion tool
If the above methods don’t work, you can try using a third party tool specifically designed to delete locked or undeletable files. One option is FileAssassin. Tools like FileAssassin can sometimes force-delete files that Windows won’t allow you to delete through normal means.
FileAssassin and similar programs essentially “unlock” the file so it can be removed. This should only be used as a last resort if other troubleshooting steps have failed. Make sure to back up any important data first.
To use FileAssassin:
- Download and install the program.
- Right-click on the file you want to delete and select “Delete with FileAssassin”.
- The program will attempt to permanently delete the file.
Be cautious with this approach, as force deleting system files can potentially cause issues. But for general purpose locked PDFs or other documents, FileAssassin may be able to successfully remove it when nothing else works.
Reformat the Drive
As a last resort, reformatting the drive will wipe all files. This process erases everything on the drive, so it’s important to copy any important data off the drive first. Reformatting will completely wipe the drive and allow you to start fresh without any corrupted or undeletable files.
To reformat a drive on Windows, go to File Explorer, right-click on the drive, and select “Format”. Make sure to uncheck the “Quick Format” box to ensure a full reformat that overwrites all data. Select “Start” and then confirm again that you want to erase everything and reformat the drive. The reformatting process can take a while depending on the drive size.
According to https://www.easeus.com/resource/does-formatting-drive-erase-everything.html, formatting a drive does not technically erase all data on it, but only makes the files inaccessible. However, a full reformat does overwrite all existing data to make it unrecoverable.
Once the reformat is complete, you will have a blank, empty drive without any undeletable files. Just be aware you will have lost all other files as well, so copy anything important off the drive first.