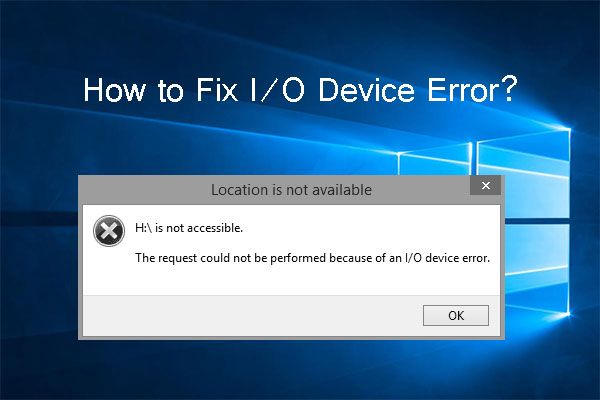Dealing with IO device errors on USB devices can be frustrating, but the good news is that there are several potential solutions you can try to resolve the issue. In most cases, IO device errors indicate some type of hardware issue with the USB port, cable, or device itself.
What Does the IO Device Error Mean?
The IO device error is a generic Windows error that occurs when there is a problem communicating with a hardware device connected to your computer. Specifically, it means that Windows encountered an Input/Output error when trying to access the USB device.
Some common causes of the IO device error on USB devices include:
- Faulty or damaged USB ports on your computer
- Damaged USB cables or connectors
- Issues with USB device drivers
- Corrupted files or bad sectors on the USB drive itself
- Insufficient power to the USB port
- Hardware failure of the USB device
So in most cases, the IO device error points to some kind of physical issue with the hardware components involved rather than a software problem. The error may show up as “USB Device Not Recognized” or “USB not Working” in addition to the IO device error warning.
How to Fix IO Device Error on USB
If you encounter an IO device error when trying to use a USB device, there are a number of things you can try to resolve it:
1. Unplug and Reconnect the USB Device
As simple as it sounds, unplugging the USB device from the port and plugging it back in can often fix IO device errors. This resets the connection and restarts the communication between the device and the computer’s USB port.
Be sure to unplug the device safely by using the “Safely Remove Hardware” option to avoid further issues.
2. Try a Different USB Port or Cable
If reconnecting the device doesn’t work, the next step is to try using a different USB port or a different cable. Connect the USB device to another port on the computer if available. Or try swapping out the USB cable with a spare one if you have it.
This helps determine if the IO device error stems from a problem with that particular port or cable. If the device works fine when connected via another port or cable, then you know the original one is likely faulty.
3. Update USB Device Drivers
Outdated, incompatible, or corrupted drivers for the USB device could also be the culprit behind IO errors. Check for any available driver updates for the device from the manufacturer’s website.
You can also try uninstalling the device drivers altogether and letting Windows automatically reinstall fresh default drivers when you reconnect the device.
Updating the USB drivers may help establish a new, clean connection between the hardware and operating system.
4. Disable USB Selective Suspend
The Selective Suspend feature in Windows attempts to conserve power by cutting power to unused USB ports. This can sometimes cause connectivity issues resulting in IO errors.
Disabling Selective Suspend forces your USB ports to remain powered on and ready for action at all times. Here are the steps:
- Open Power Options in the Control Panel
- Click “Change plan settings” for your current power plan
- Click “Change advanced power settings”
- Expand the USB settings group and disable “USB selective suspend”
5. Uninstall USB Root Hubs
As a more advanced troubleshooting step, you can uninstall the USB Root Hub devices in Device Manager to force a complete reinstallation of the USB drivers.
This can potentially clear up any software issues causing the IO device errors. Just be sure to restart the computer after uninstalling the USB hubs so the drivers reinstall automatically.
6. Check for Bad Sectors or Corrupted Files
If the IO device error only appears with a certain flash drive or storage device, there could be corrupted files or bad sectors on the drive.
Run error checking on the external storage device by right-clicking the drive in Windows Explorer and selecting “Properties” > “Tools” > “Check”. Check the box for “Scan for and attempt recovery of bad sectors” during the process.
This scan will fix any filesystem errors and replace bad sectors on the device to restore proper functionality.
7. Update BIOS/Firmware
Outdated firmware or BIOS versions on your computer can also contribute to IO device errors with USB devices. Check the support site for your computer or motherboard and update to the latest available BIOS version.
This will upgrade the low-level code that manages USB communication on your hardware, which may resolve any incompatibility issues.
8. Replace Hardware Components
If all else fails, the USB port, cable, or device itself may need replacement due to physical hardware failure or damage. Try testing the USB device on another computer if possible to confirm the device itself is not faulty.
Damaged ports or connectors would require replacement of the motherboard or USB cable. For valuable data recovery from the USB device, you may need professional data recovery service if drive failure is suspected.
Common USB IO Device Error Codes
Here are some of the specific USB error codes you may encounter with IO device errors and their typical causes:
| Error Code | Message | Potential Cause |
|---|---|---|
| Code 10 | “This device cannot start.” | Driver issue or hardware failure |
| Code 28 | “The drivers for this device are not installed.” | Missing or corrupt drivers |
| Code 43 | “Windows has stopped this device because it has reported problems.” | Port or device failure |
| Code 45 | “Currently, this hardware device is not connected to the computer.” | Loose connection or broken port/cable |
How to Prevent IO Device Errors on USB
While USB IO errors are often caused by hardware faults, there are some preventative measures you can take to avoid them:
- Always safely eject USB devices before unplugging them
- Avoid overloading USB ports with multiple devices
- Plug devices directly into ports instead of USB hubs when possible
- Use high-quality USB cables to maintain a solid connection
- Regularly check for driver and firmware updates
- Keep USB ports free of debris or damage
- Limit plugging/unplugging devices frequently
Following best practices for powering off, connecting, and maintaining your USB devices can go a long way towards preventing those pesky IO device errors!
Conclusion
IO device errors on USB devices are often due to physical damage or connection problems with ports, cables, and hardware. But they can also arise from driver conflicts, power supply issues, or corrupted data.
Working through the troubleshooting steps like updating drivers, changing cables, inspecting hardware, and repairing file system errors can typically resolve the problem. Ruling out software errors before pursuing hardware replacement may save time and money.
Prevention is also key – follow USB device best practices and maintenance routines to help avoid those frustrating IO device errors in the first place. But if they do creep up, use the solutions outlined above to get your USB device back up and running smoothly.