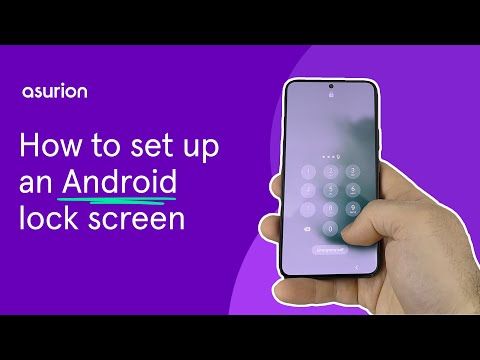Having a secure lock screen is important for protecting the data on your Android device. However, there may come a time when you want to remove the lock screen, like if you forgot your pattern or PIN, or if you’re passing your device to someone else to use temporarily. Thankfully, removing a lock screen on Android is straightforward.
Can I remove screen lock without factory reset?
The short answer is yes, you can remove a screen lock on your Android device without having to completely factory reset it. There are a few different methods you can use depending on your specific situation:
- Enter your lock screen pattern/PIN/password – If you still remember your unlock pattern, PIN or password, simply entering it will disable the lock screen.
- Use your Google account – If you’ve set up a Google account on your device, you can remove the lock screen by signing into that account.
- Use lock screen removal apps – There are special apps designed to bypass or reset your lock screen that don’t require resetting your whole device.
- Use Android Device Manager – You can remotely remove your device’s lock screen using Google’s Android Device Manager web interface if you have it set up.
So in most cases you can get rid of your Android lock screen without having to delete all your apps and data or do a full factory reset. Keep reading for more detailed steps on each method.
Remove screen lock by entering your pattern/PIN/password
If you still remember the pattern, PIN or password you set for your lock screen, this is the quickest way to disable it:
- Go to your lock screen as usual, and enter your unlock pattern or PIN when prompted.
- Once unlocked, open your Android’s Settings app and go to Security & Lock Screen (on some devices it may be listed as just ‘Security’ or ‘Screen lock’).
- Tap on Screen lock and select None or Swipe.
- Confirm that you want to remove the screen lock when prompted.
Doing this will immediately disable your existing screen lock security. Just remember that leaving your device unlocked comes with risks – be sure to enable a new lock screen as soon as possible if you plan on continuing to use password protection.
Remove lock screen using your Google account
If your Android device has a Google account set up on it, you can use that account to bypass your lock screen in just a few taps:
- On the lock screen, tap ‘Forgot pattern?’ or ‘Forgot password?’ underneath the prompt for your unlock code.
- A popup will appear – tap ‘Reset via your Google account’.
- Enter your Google account email and password when prompted.
- Read the disclaimer, then tap ‘Reset device’ to remove your lock screen.
- You’ll now have access to your home screen, but should immediately set a new lock screen for security.
This Google account method is helpful if you’ve forgotten your pattern or PIN but don’t want to lose any data. However, it only works if you’ve already added a Google account to your device. If not, you’ll need to use one of the other options to get past your lock screen.
Use lock screen removal apps
There are a number of apps available for Android that are designed to bypass or reset your lock screen. Here are some top options:
Lock Screen Removal
Lock Screen Removal is a free app that can disable pattern, PIN and password locks. To use it:
- Download and install Lock Screen Removal.
- Open the app and grant root access if prompted.
- Tap ‘Remove Lock Screen’ and follow the on-screen instructions.
- Your device will restart, and your lock screen will be disabled.
The main drawback with this app is that your device needs to be rooted for it to work properly.
Lock Screen Bypass Pro
Lock Screen Bypass Pro takes a different approach – instead of removing your lock, it bypasses it to grant access to your home screen. The steps are:
- Install Lock Screen Bypass Pro.
- Open the app and agree to the disclaimer.
- Tap ‘Bypass’ and your lock screen will be skipped, taking you right to your home screen.
This app does not require root access, but note that it simply bypasses your lock rather than permanently removing it.
UnlockMyScreen: Screen Unlock
UnlockMyScreen is free and uses a reboot method to reset your lock screen. Here’s how to use it:
- Download and install the app.
- Open the app and go to ‘Screen Unlock’.
- Tap ‘Unlock’ and your device will restart, removing the lock screen.
The reboot can take a few minutes, but then your lock screen will be successfully disabled. An advantage of this app is that it does not require root access.
Use Android Device Manager
If you have Android Device Manager enabled on your device, you can use it to remotely reset your lock screen from any web browser:
- On your computer, go to Android Device Manager.
- Sign in with your Google account that is linked to your Android device.
- On the map, locate your device and click on it.
- Select ‘Unlock’ or ‘Reset lock screen’.
- This will instantly disable your device’s lock screen remotely.
The main catch is that you needed to already have Android Device Manager enabled on your phone or tablet. But if you did set it up, it provides a convenient way to wireless remove a forgotten lock screen.
Factory reset your device
If none of the above options work, the nuclear option is to factory reset your Android device to completely erase your lock screen and all associated data:
- Turn off your device.
- Press and hold the Volume Down button and Power button at the same time until you see the boot menu.
- Use the volume keys to scroll to ‘Wipe data/factory reset’ and select it.
- Confirm that you want to reset your device when prompted.
- Let the reset process complete, then set up your device from scratch.
Going the factory reset route will remove your forgotten lock screen for sure, but at the cost of erasing all your apps, accounts and settings in the process. Only use it as a last resort if you can’t get past your lock with any other method.
Prevent issues by staying organized
Following some basic organization practices can help avoid forgotten lock screen situations in the first place:
- Use a simple pattern or PIN – Complex passwords are harder to remember.
- Write down your pattern/PIN – Store it somewhere safe in case you forget it.
- Use a Google account – This gives you a backup unlocking option.
- Enable Android Device Manager – Allows you to remotely bypass your lock.
- Back up your data – Via Google account, external drive, etc. for factory reset fallback.
Setting up your device optimally from the start makes it much less likely you’ll need to reset your lock screen down the road. But if you do, this guide covers all the ways to get back into your Android.
Frequently Asked Questions
Is a factory reset the only way to remove screen lock?
No, a full factory reset is not required in most cases. The options covered in this guide such as using your Google account, a bypass app or Android Device Manager can all remove your lock screen without wiping your entire device.
Will I lose all my data if I factory reset to remove lock screen?
Yes, a full factory reset will erase all data, settings and accounts on your device. It essentially restores your phone or tablet back to its out-of-the-box state. So only use it as a last resort if no other options work to remove your lock.
Can someone else remove my Android lock screen?
Third-party lock screen removal apps do allow other people to bypass your lock screen if they have physical access to your device. That’s why it’s important to always keep your phone or tablet physically secured when not in use.
What if I can’t sign into Google account on lock screen?
If you don’t see the Google account sign-in option on your lock screen, that likely means you haven’t added a Google account to your device. Without that setup, your options are more limited but you can still use a removal app or factory reset to get past your lock.
Will lock screen come back after removing it?
Simply removing your current lock screen will not make it automatically reappear. However your device will remain unlocked until you manually set a new lock screen for security. So be sure to add a pattern, PIN or password after removing the old lock.
Summary
In summary, here are some of the best ways to remove a forgotten lock screen on Android:
- Enter your current pattern, PIN or password
- Use your Google account to sign in and reset it
- Use a lock screen removal or bypass app
- Remotely reset the lock with Android Device Manager
- Factory reset your device (erases all data)
Following some basic precautions can help prevent lock screen issues. But if you do get stuck, this guide outlines several options to get you back into your device quickly and easily.