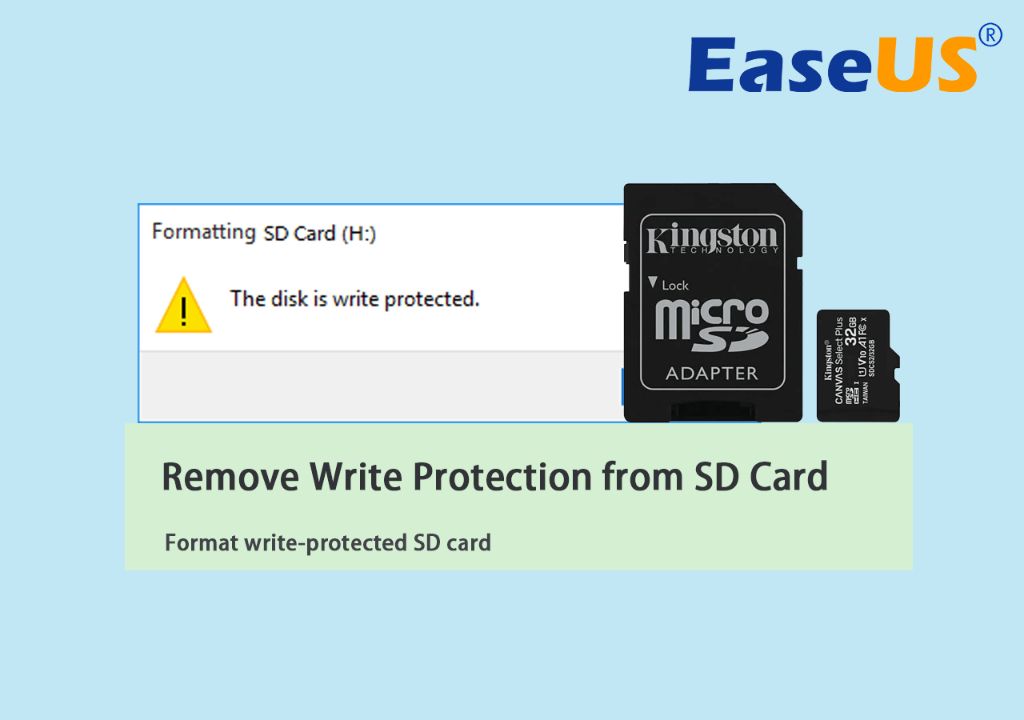SD cards have a small switch on the side that toggles between the “locked” and “unlocked” positions. When locked, the SD card is write protected and cannot be written to. However, sometimes the physical switch gets broken or stuck, leaving you unable to toggle the write protection off. Thankfully, there are a few methods you can try to remove write protection from an SD card without the physical switch.
What is Write Protection?
Write protection is a feature of SD cards and other storage devices that prevents files from being modified, deleted, or new files added. It essentially makes the SD card read-only. When write protection is enabled, you’ll see errors like “Card is write protected” when trying to modify files on the card.
Write protection is useful for preventing accidental deletion or corruption of important files stored on the card. It’s commonly used to safeguard finished photos, videos, audio recordings, and other media files. Many brands of SD cards have a physical switch on the side that slides between a “locked” and “unlocked” position to toggle write protection on and off.
Why Would Write Protection Get Stuck?
There are a few reasons the write protection switch may become stuck or damaged:
- Physical wear and tear – Repeated sliding of the switch can cause it to degrade and get stuck over time.
- Debris buildup – Dust, dirt, and grime entering the switch can obstruct its movement.
- Moisture damage – Exposure to liquids can cause corrosion and seize up the switch.
- Rough handling – Dropping or bending the SD card can damage the write protection switch.
- Manufacturing defect – In rare cases, the switch may be defective right out of the box.
If the switch is stuck in the locked position, it effectively makes the SD card read-only permanently. Thankfully, the software write protection controls can be overridden through some tricks.
Check if SD Card is Hardware Write Protected
Before trying to remove write protection, first check if the SD card is hardware write protected with the physical switch or just has software write protection enabled:
- Insert the SD card into your computer’s card reader or device that uses SD cards.
- Try to copy a file, like a small JPEG image, to the SD card.
- If you get an error saying “Card is write protected”, the SD card is physically read-only.
- If you can copy the file to the SD card, it means the physical switch is not enabled but there may be software write protection.
This quick test lets you confirm if the physical switch is the issue or if it’s just a software write protection flag that needs to be cleared.
Method 1: Use Diskpart to Clear Read-Only Flag
If your SD card has software-level write protection enabled, you can use the command line utility Diskpart on Windows to reset the read-only flag. Here’s how:
- Insert the write protected SD card into your computer.
- Search for “Diskpart” and open the Desktop app.
- Type “list disk” and note the disk number of your SD card.
- Type “select disk x” replacing x with your disk number.
- Type “attributes disk clear readonly” to remove read-only attribute.
- Type “exit” when done.
This will clear the software write protection on the disk and allow you to write to the SD card again. However, if the physical switch is still locked, the disk will remain read-only.
Example Diskpart Usage
DISKPART> list disk Disk ### Status Size Free Dyn Gpt -------- ------------- ------- ------- --- --- Disk 0 Online 149 GB 0 B * Disk 1 Online 3.9 GB 0 B DISKPART> select disk 1 Disk 1 is now the selected disk. DISKPART> attributes disk clear readonly Disk attributes cleared successfully. DISKPART> exit
Method 2: Use SD Association Tool
The SD Association offers an official SD Formatter tool that can remove write protection from SD cards. To use it:
- Download SD Formatter for Windows or Mac.
- Insert your write protected SD card into your computer.
- Open SD Formatter and select your SD card.
- Click “Option” and check “FORMAT TYPE – FULL (ERASE)”.
- Click “Format” to reset and reformat card.
This will fully erase and repartition the SD card, overwriting any previous software-level write protection.
Important Notes
- Back up any files you need from the SD card first as this will erase everything.
- This works around software write protection but can’t fix a hardware switch that’s stuck.
- You can use other SD card formatting tools but the official formatter is most reliable.
Method 3: Use FDISK on Linux
On Linux systems, you can use the fdisk command to change the partition table and clear software write protection flags. Here’s the basic process:
- Insert the SD card into your Linux machine.
- Run “sudo fdisk -l” to identify the SD card device name (e.g. /dev/sdc1).
- Run “sudo fdisk /dev/sdc” replacing sdc with your SD card path.
- Type “d” and “1” to delete the existing partition.
- Type “n” to create a new partition, use default sizes.
- Type “w” to write the new partition table and exit.
This will recreate the partition table from scratch, overwriting any previous write protection flags. However, it still can’t reset a hardware write protection switch if that’s engaged.
Method 4: Cover Pin 1 with Tape
If the SD card’s physical write protection switch is permanently stuck enabled, you can try covering pin 1 on the SD card with tape to force it to an unprotected state. Here’s how to do this simple hardware hack:
- Use clear cellophane tape or masking tape.
- Locate pin 1 on the SD card contacts.
- It’s the thinner pin on the side closest to the physical switch.
- Cover the entire pin with tape so it cannot physically connect.
- Insert card and test if you can now write to it.
By covering pin 1, you effectively disable the write protection checking and fool the device into thinking the switch is off. This is essentially overriding the physical switch damage. However, take care to get the right pin as covering others can ruin the card.
Method 5: Shave Down Physical Switch
If the physical write protection switch is just stuck, you may be able to remove the obstruction by shaving it down. Carefully using a knife or sandpaper, try smoothing out the switch on the sides to dislodge any dirt or debris stuck in it.
After gently shaving it down, check if the switch can now be moved again into the unlocked position. Go slowly and test frequently to avoid removing too much plastic. This method takes some finesse but can fix the switch enough to use it again if obstruction was the issue.
Other Ways to Manage Write Protection?
If you can’t fully remove the SD card write protection due to physical switch damage, there are still a few options to regain some control:
- Use as read-only – You can continue using the card read-only by copying content over initially before the switch is locked.
- Read on another device – A camera or other device may ignore the lock and still allow writes.
- Partial coverage – Try leaving just part of the contact uncovered so writes work intermittently.
- Use read/write tester – Special USB testers let you toggle write protection when the card is inserted.
While not as ideal as fully removing write protection, these workarounds can help regain some usage out of a damaged SD card in read-only mode.
Key Takeaways on Removing SD Card Write Protection
Here are some key tips to remember:
- Check if its physical or software write protection first.
- Use Diskpart or SD Formatter to clear software protection.
- Covering pin 1 can forcefully disable hardware write protection.
- Shaving down a stuck physical switch may fix it.
- Fully removing write protection may not be possible if hardware switch is broken.
Conclusion
Write protection on SD cards is enabled either through a physical switch on the card itself or programmatically through software commands. If the physical switch gets stuck or broken, you may be unable to write to the card completely. Thankfully Diskpart, SD Formatter tools, and even tape tricks can sometimes remove software-level write protection to regain usage of the card in read/write mode. But if the hardware switch itself is damaged, options are limited for fully removing write protection. At that point, you’ll have to rely on workarounds like using as read-only or toggling protection each time the card is mounted. Proper care of the physical switch when inserting and removing the SD card can help minimize wear and tear and avoid write protection getting permanently stuck enabled.