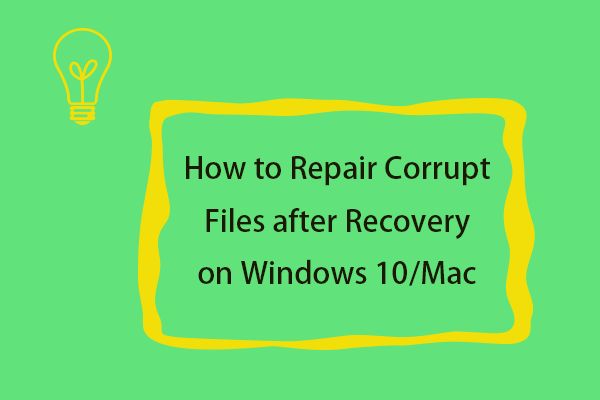Dealing with corrupted files after recovering data can be extremely frustrating. Thankfully, Windows 10 offers various built-in tools and methods to detect errors in recovered files and attempt repairs. This guide will walk you through the step-by-step process to salvage corrupted files after recovery on Windows 10.
What Causes Recovered Files to Be Corrupted?
There are a few main reasons recovered files may end up corrupted:
- The original files were already corrupted or damaged before recovery.
- The storage device the files were recovered from is failing or has bad sectors.
- There were errors or interruptions during the file recovery process.
- The recovered files are missing data due to partial recovery.
- Incompatible file systems led to data loss during recovery.
- The recovery software used was low quality or faulty.
Unfortunately, once files have been corrupted during recovery, the original data is likely lost for good. However, it is sometimes possible to repair the recovered files enough to access or salvage some of the remaining contents.
How to Check for and Repair Corrupted Recovered Files in Windows 10
1. Scan Recovered Files for Errors
The first step is to scan your recovered files to identify any corruption or errors. Here are some ways to check for corruption in Windows 10:
- Open the recovered files – Many programs will alert you to errors upon opening corrupted files.
- Use File Explorer’s error-checking tool – Right-click the drive, select Properties > Tools > Check.
- Run the CHKDSK utility – Open Command Prompt as admin and run “chkdsk X: /f” (replace X with the problematic drive letter).
- Check Event Viewer – Corruption may be logged here as error events.
- Try copying the files – Corrupted files may fail to copy or be flagged by the copy process.
2. Attempt Automated Repair with SFC and DISM
Once you’ve identified corruption, try using Windows’ built-in repair utilities first:
- SFC (System File Checker) – scans Windows system files and can replace corrupted ones with a cached copy.
- DISM (Deployment Image Servicing and Management) – can analyze and repair problems with Windows image files.
To run SFC:
- Open Command Prompt as administrator.
- Type “sfc /scannow” and hit Enter to start the scan.
- Let the scan run – this can take some time to complete.
- Restart your PC afterwards.
For DISM, use these steps:
- Open Command Prompt as administrator.
- Type “DISM /Online /Cleanup-Image /RestoreHealth” and press Enter.
- Allow the operation to finish.
- Restart your PC when done.
SFC and DISM may help replace system files that got corrupted during recovery. They do have limitations though and won’t always work.
3. Use File Recovery Software
If built-in tools can’t repair your files, try running recovery software again. Many data recovery programs have repair features:
- Recuva – Has a “Deep scan” mode to repair corrupt mp3s, videos, and documents.
- Stellar Data Recovery – Provides a “Repair Corrupted Video” tool.
- EaseUS – Allows repair of videos and photos plus general file recovery.
Recovery software works by scanning the raw data on the drive and reconstructing files based on file signatures. This may restore corrupted files if the system tools failed.
4. Extract Data from Corrupted Files
If repairs are unsuccessful, you may still be able to extract contents partially by opening the corrupted files in certain programs:
- Text files – Try opening in WordPad or a plaintext editor like Notepad++.
- Images – View them in an image editor like Photoshop or Paint.NET.
- Videos – Play them in VLC media player or Media Player Classic.
- Documents – Open in alternative office software like LibreOffice.
While formats may be broken, you may be able to view portions of the data. This works best for minimally corrupted files.
5. Send to a Professional Data Recovery Service
For mechanical hard drive failures, severely corrupted files, or valuable irreplaceable data, a professional data recovery lab may be able to repair and recover what consumer software cannot. They have access to specialized equipment and engineers that can manually repair damaged drives and extract data at the physical platter level. However, costs range from $300 to $2000+ for this service.
Best Practices to Avoid Corrupted Recovered Files
Prevent permanent data loss in the future by following these tips:
- Detect and fix drive errors early with regular disk checks.
- Maintain good backups – don’t rely solely on recovery tools.
- Use reputable recovery software and create disk images when possible.
- Handle storage devices with care to prevent physical damage.
- Check recovered files immediately and re-scan if corruption is found.
- Send failed drives to a pro rather than attempting DIY physical repair.
When is Data Unrecoverable?
In some cases, even professional methods cannot repair or recover data. This occurs when:
- Drives have severe physical damage, e.g. platters scratched or heads crashed.
- Drives were overwritten completely or reformatting erased file tables.
- Devices were exposed to extreme heat, cold, water, chemicals.
- Data was encrypted and the keys or password are permanently lost.
If you exhaust all options without success, the data is likely unrecoverable. Your last resort may be to send to a forensic data recovery firm for an assessment, but costs start at $1000+. Prepare yourself for the possibility that the data is gone for good.
Conclusion
Repairing corrupted system and data files is crucial for salvaging recovered data on Windows 10. Start by using built-in tools like SFC and DISM scans, then escalate to file repair software as needed. If all else fails, you may still be able to extract partial contents from corrupted files or send to a professional recovery service. Avoid future data loss by handling drives carefully, running regular error checks, and maintaining good backups.