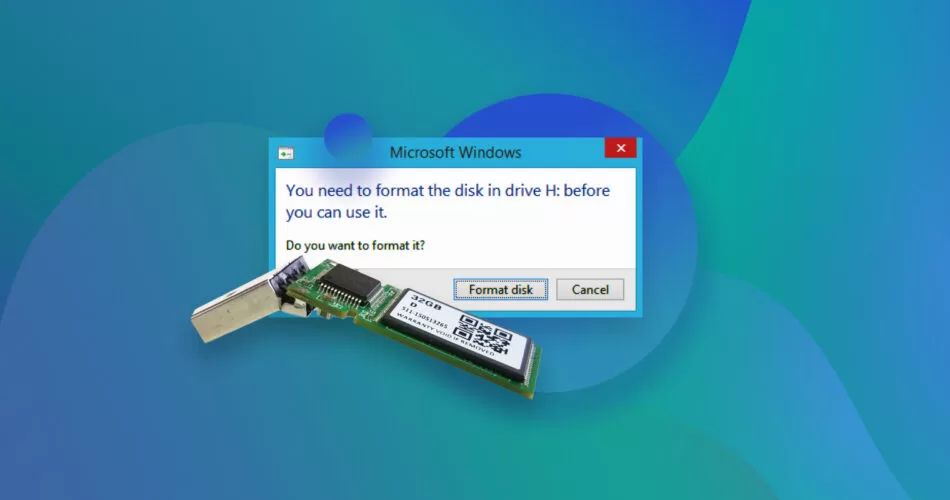A corrupted flash drive can cause numerous issues, from being unable to access files to strange error messages popping up. Resetting the flash drive essentially restores it to factory settings, wiping all data and allowing you to start fresh. There are a few different ways to go about resetting a corrupted flash drive, depending on your specific issue.
What Causes a Corrupted Flash Drive?
There are several potential causes of a corrupted flash drive:
- Improperly ejecting the drive – Always use the “Safely Remove Hardware” option before unplugging a flash drive. Improper ejection can lead to data corruption.
- File system errors – The file system manages how data is stored on the drive. If this gets corrupted, it can render the data inaccessible.
- Bad sectors – All drives eventually develop bad sectors that are unable to reliably store data. Too many bad sectors can lead to corruption.
- Viruses or malware – Malicious software can sometimes attack flash drives and corrupt data.
- Physical damage – Dropping or bending a flash drive can damage the internal components and cause corruption.
- Power failure or sudden shutdown – If the drive loses power unexpectedly during a write process, the data being written may be corrupted.
How to Check for Corruption
Before attempting to fix a corrupted flash drive, you’ll want to analyze it to determine the exact problem. Here are some steps to check for corruption:
- Plug the flash drive into a computer.
- Open File Explorer in Windows or Finder on a Mac. See if the flash drive shows up or if you get any error messages trying to access it.
- Run the CHKDSK utility on Windows or First Aid on Mac to check the drive’s file system for errors.
- Try copying files to and from the flash drive to test read/write functionality.
- Check if there are any issues formatting the flash drive or viewing storage capacity.
If you encounter any errors or unusual behavior, the drive is likely corrupted in some way. The next steps are finding out the reason and attempting to reset everything.
Reset Using Disk Management
The easiest way to reset a flash drive is by using the built-in disk management utility:
- Type “disk management” into the Windows search bar and open the Disk Management app.
- Right-click on your flash drive and select “Format”.
- Choose FAT32 or exFAT as the file system.
- Click OK to format – this will completely wipe the drive.
Formatting through disk management essentially restores a flash drive to factory condition. It erases all data and resets the file system. This should solve many common corruption issues. However, if the drive has physical damage or bad sectors, these issues may persist even after a format.
Reset Using Command Prompt
For more advanced users, using the Command Prompt to format a flash drive can provide more options and problem diagnosis. Here are the steps:
- Type “cmd” into the Windows search bar and open the Command Prompt app.
- Type “diskpart” and press Enter to open the DISKPART utility.
- Type “list disk” to display all connected drives. Identify your flash drive based on storage capacity.
- Type “select disk x” where x is the number your flash drive shows up as.
- Type “clean” to completely wipe and erase the drive.
- Type “create partition primary” to create a new primary partition.
- Type “format fs=fat32 quick” to format with the FAT32 file system.
- Type “exit” twice to close DISKPART and Command Prompt.
The Command Prompt also gives you other options like running “chkdsk” to scan for bad sectors before formatting. Overall, it provides advanced management over resetting corrupted flash drives.
Reset Using Third-Party Tools
There are various third-party partition manager tools available that provide functionality beyond the built-in Windows tools. Here are some top options:
AOMEI Partition Assistant
AOMEI Partition Assistant is free partitioning software that allows you to completely wipe and format a flash drive with more options than Windows disk management.
MiniTool Partition Wizard
MiniTool Partition Wizard is a popular free partition manager for Windows. It enables easily wiping and formatting flash drives.
GParted
GParted is an open source partition editor available for free. It includes advanced features for erasing corrupted drives.
HP USB Disk Storage Format Tool
HP’s format tool is designed specifically for flash drives. It provides a full erase option to reset corrupted drives.
These tools provide user-friendly interfaces and additional options for diagnosing issues before resetting drives. They are worth checking out for simplifying the process.
Recovering Data after Resetting
When you reset a corrupted flash drive, all data will be erased. However, there are options for recovering lost data in some cases:
- Data recovery software – Specialized software can scan reset drives and recover deleted files if they haven’t been overwritten.
- Previous backups – If you previously backed up files from the corrupted drive, you can restore from those backups.
- Drive recycling – There are data recovery services that attempt to recover data from physical drive components.
Preventing data loss is ideal by regularly backing up important files. But if necessary, recovery options are available for reset flash drives in some circumstances. The effectiveness depends on how thoroughly the drive was erased in the reset process.
Tips to Avoid Corrupted Drives
You can help prevent flash drive corruption by following best practices:
- Always eject using the “Safely Remove Hardware” option before unplugging.
- Be gentle and avoid dropping flash drives.
- Don’t unplug flash drives during transfers.
- Keep drives away from liquids, heat, and magnets.
- Use antivirus software and don’t open suspicious files.
- Regularly back up important data as a precaution.
Following these tips will minimize the chances of flash drive corruption occuring and help avoid data loss headaches.
Conclusion
Resetting a corrupted flash drive is straightforward using built-in Windows tools like disk management and Command Prompt formatting. Third party partition managers provide additional options as well. The reset process wipes the drive and restores it to factory settings, fixing many corruption issues. But data loss is likely, so recovering files from backups is recommended if possible. Avoiding corruption in the first place is ideal through safe usage habits and regular backups.