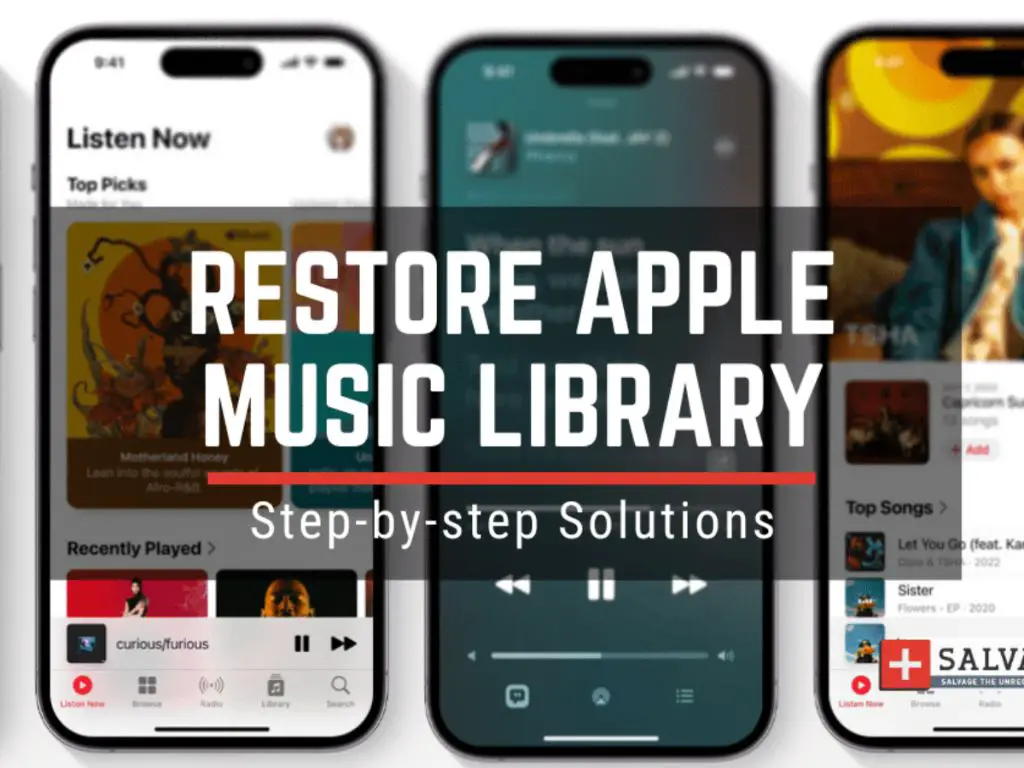This article provides a step-by-step guide on how to reset your Apple Music library on iPhone, iPad, Mac, and Android devices. We will cover backing up your library, signing out of Apple services, deleting cached files, and re-downloading your music library to start fresh. Whether you want to clear up space or fix issues with syncing, resetting your Apple Music library can often solve common problems. Read on to learn the detailed process for resetting your music library and starting over.
Back Up Your Library
Before resetting your Apple Music library, it’s crucial to back up your entire library first. This ensures you don’t lose your playlists, preferences, downloads, and other data. To properly back up an Apple Music library:
1. Open iTunes on your computer and connect your iPhone using a USB cable. iTunes will recognize your phone.
2. In iTunes, click on your connected iPhone icon. Then go to the Summary section.
3. Check “Sync Music” and select “Entire music library” under Music. This copies your full Apple Music collection to your computer.
4. Click Back Up Now. iTunes will back up your entire phone, including your music library, to your computer.
5. After the backup completes, you can safely reset your Apple Music app knowing your library is saved. As per Apple’s instructions, encrypted backups will require your password to restore later.
Sign Out of iTunes & App Store
Before resetting your Apple Music library, it’s important to sign out of all Apple services that are connected to the library. This includes signing out of iTunes, the App Store, and iCloud. Signing out ensures that your Apple ID is fully disconnected before deleting and resetting the library.
To sign out on an iPhone or iPad, go to Settings > [Your Name] > Media & Purchases and tap “Sign Out”. This will sign you out of iTunes, the App Store, and other Apple media services [1].
On a Mac, open the iTunes app and go to Account > Sign Out. This will sign you out of iTunes and the App Store [2]. You can also go to System Preferences > Apple ID > Overview and click “Sign Out” to disconnect your Apple ID from iCloud.
Signing out before a reset ensures no data or downloads are associated with your Apple ID. This will allow you to start fresh with a clean slate when setting up Apple Music again.
Delete the Apple Music App
The next step is to delete the Apple Music app from your device. This removes any cached data stored by the app that could be causing issues with your library.
To delete the app on an iPhone or iPad, find the Apple Music app icon, long press on it until the icons start wiggling, and tap the X icon to delete it. You can download the app again later after resetting your library.
On an Android device, open the Play Store app, go to “My Apps & Games”, find Apple Music in the list of installed apps, tap on it, and choose “Uninstall”. This will completely remove the app from your device.
By deleting the app entirely, you ensure no corrupted data or glitches remain that could impact your Apple Music library after resetting it (Discussions.apple.com, 2022). It’s an important step before re-downloading the app and starting fresh.
Disable iCloud Music Library
An important step in resetting your Apple Music library is to turn off iCloud Music Library syncing. This stops your music library from automatically syncing across your Apple devices via iCloud. To disable iCloud Music Library:
On your iPhone or iPad, go to Settings > Music and toggle off “Sync Library.” This will stop new additions or edits to your music library on that device from syncing to iCloud and your other devices.
On your Mac, open iTunes, go to Preferences > General and uncheck “Sync Library.” This Apple Discussions thread provides more details on disabling syncing in iTunes.
Turning off iCloud Music Library syncing prevents any changes you make on one device from affecting your library on other devices. This is an important step before resetting your Apple Music app and library.
Delete Cached Tracks & Playlists
Even after disabling iCloud Music Library, there may still be leftover cached Apple Music files on your device. To fully clear these out:
On an iPhone or iPad, open the Settings app and tap General > iPhone/iPad Storage. Under Audio, check for any cached Apple Music tracks or playlists. Tap on any of these items, then tap ‘Delete’ to remove them.
On a Mac, open the Music app, go to Preferences > Files, and click ‘Delete Cached Songs’. This will clear any downloaded Apple Music tracks from your library.
After deleting the cached files, your Apple Music library should be empty. At this point, you can re-enable iCloud Music Library and re-download anything you want from your Apple Music subscription.
Sources:
[1] https://discussions.apple.com/thread/7515285
[2] https://www.makeuseof.com/how-to-clear-cache-apple-music/
Reset Network Settings
One option to remove access to Apple Music is to reset your iPhone’s network settings. Resetting network settings will erase all Wi-Fi networks and passwords, cellular settings, and other network preferences, effectively removing your Apple Music login from the device.
To reset network settings on an iPhone running iOS 14 or earlier, go to Settings > General > Reset and tap “Reset Network Settings.” This will reboot your network settings without deleting any data or media on your device [1].
On iPhone models running iOS 15 or later, go to Settings > General > Transfer or Reset iPhone and tap “Reset” then “Reset Network Settings.” Again, this will reset any stored network info without deleting any personal data [2].
Resetting network settings typically fixes connectivity issues like being unable to join Wi-Fi networks or access Apple services like Apple Music over Wi-Fi [3]. Just be aware you’ll need to rejoin any saved Wi-Fi networks afterwards.
Reset Media Library in iTunes
Clearing the iTunes media library entirely is an effective way to reset it. This removes all imported songs, playlists, podcasts, videos, etc. Here’s how to do it on a Mac or Windows PC:
Open iTunes and go to File > Library > Organize Library. Tick the box for “Consolidate files” and click OK. This will copy all media files that are located outside of the iTunes Media folder into it.
Next, go back to File > Library > Organize Library and this time select “Consolidate files and delete originals.” Click OK again. This will delete any media files that were outside the iTunes folder.
Finally, go to Edit > Select All then press Delete. This will clear the entire iTunes library. You can then go to File > Add Folder to Library to re-import your media files and playlists.
Resetting the library this way ensures there are no orphaned tracks or corrupted files left behind. It gives you a fresh start while still preserving your actual media files according to this Apple discussions thread.
Re-download Apple Music
After completing the steps to reset your Apple Music library, you’ll need to reinstall the Apple Music app and resync your music library. Here are the steps:
- Open the App Store on your iPhone or iPad and search for “Apple Music.” Tap “Get” to reinstall the Apple Music app.
- Open the Apple Music app and log in using your Apple ID and password. This will sync your Apple Music account with the app.
- Go to the Library tab in the app. You should start to see your Apple Music content repopulate such as playlists, albums, songs etc. This may take some time if you have a large library.
- If any content is missing, you can browse the “Recently Added” section to re-download. Or go to “More” > “Purchased” > “Music” to view your full purchase history and redownload (1).
Following these steps will reinstall Apple Music and resync your library from iCloud. If you still find items missing, you may need to restore your Apple Music library backup.
Restore Your Library
Once you have re-downloaded the Apple Music app and signed back in, it’s time to restore your original Apple Music library from your backup. Connect your iPhone to your computer and open iTunes. In iTunes, go to the File menu and choose “Library” > “Restore Library.” This will let you restore your iTunes library from a backup (Source). Now iTunes will restore your library, including all your playlists, downloaded music, ratings, play counts etc.
If you backed up your library to iCloud, you can also restore it from there. Go to Settings > Your Name > iCloud > Manage Storage > Backups and choose the device backup you want to restore from. Tap Restore and your Apple Music library will be restored along with your other data (Source).
Once your original Apple Music library is restored, you can reopen the Apple Music app and all your music and playlists should reappear just as they were before. Make sure to wait for the sync to fully complete before using the app.