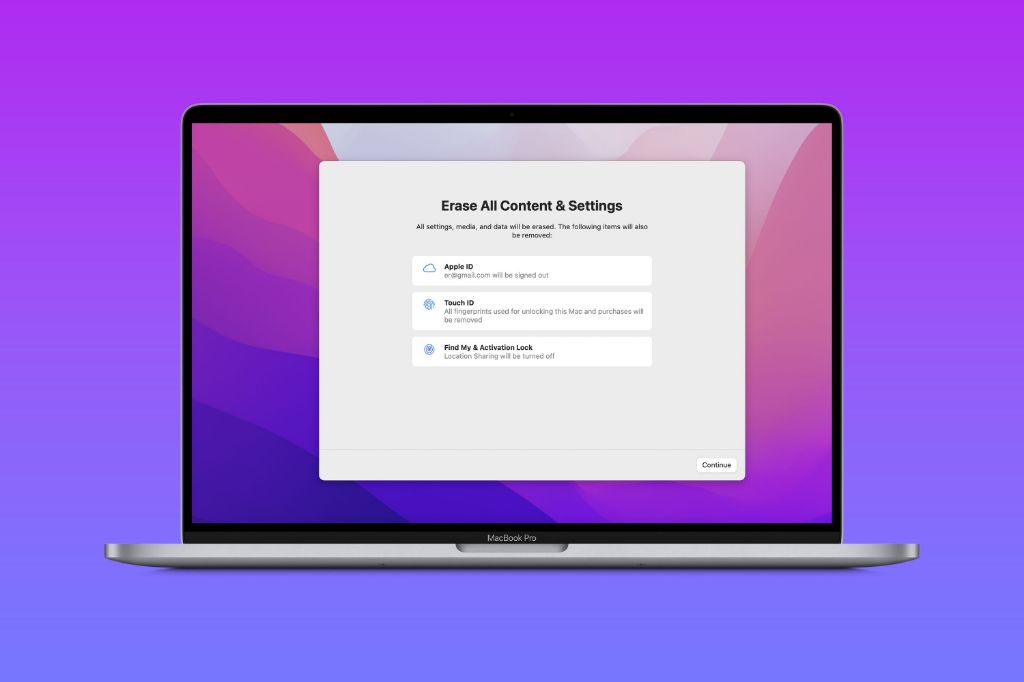Resetting your MacBook Pro to factory settings can be useful if you are experiencing performance issues, want to wipe your data before selling or giving away your device, or simply want a fresh start. Factory resetting will erase all of your data and settings and restore your MacBook to the state it was in when you first unboxed it.
Before resetting your MacBook Pro to factory settings, it is critical to back up your important files and data. A factory reset will permanently erase everything on your MacBook Pro’s drive, including your photos, documents, music, apps, settings, and more. So make sure to properly back up anything you want to keep by copying files to an external drive or using iCloud/Time Machine.
Back Up Your Data
It’s crucial to properly back up your MacBook Pro before resetting it to factory settings. A factory reset will wipe the entire hard drive, deleting all of your files, photos, music, settings, and more. Without a backup, all that data will be lost forever.
The best way to back up a Mac is to use Time Machine. Time Machine automatically backs up everything on your Mac – documents, photos, music, apps, settings, etc. – on an ongoing basis. You can also manually force a Time Machine backup before resetting your Mac. Connect an external hard drive and go to System Settings > Time Machine to set up backups.
If you don’t want to use Time Machine, you can manually backup important files by copying them to an external hard drive, cloud storage like iCloud or Dropbox, or creating a disk image using Disk Utility. Make sure you backup your most important folders like Documents, Pictures, Music, Desktop, and Downloads.
You’ll also want to make sure your photos are backed up separately, either using iCloud Photos or a third party service like Google Photos. And don’t forget to backup your iPhone or iPad to your Mac using iTunes or Finder.
Taking the time to properly backup your data before resetting your MacBook Pro will give you peace of mind and make sure you don’t lose your precious files and memories. Don’t skip this crucial step!
Sign Out of iCloud
It is crucial to sign out of iCloud before resetting your MacBook Pro to factory settings. iCloud syncs data between your devices, including photos, documents, contacts, and more. If you don’t sign out before resetting, the new user who sets up the Mac could end up with access to your personal data (Source).
To avoid this data leakage, be sure to sign out of iCloud before erasing your MacBook. Here are the steps:
- Click the Apple menu and select System Preferences
- Click Sign Out under iCloud
- Enter your Apple ID password and click Turn Off
This will ensure your iCloud data stops syncing to the device. Once signed out, you can safely reset the MacBook without worrying about your personal information ending up in the wrong hands. Taking this important step prevents data sync issues down the line (Source).
Erase the Startup Disk
The next step is to erase the startup disk, which will delete all data and restore it to a clean state for reinstalling macOS. Here is how to erase the startup disk on a MacBook Pro:
- Restart your MacBook Pro and immediately press and hold Command + R to boot into Recovery Mode.
- When the Recovery window appears, select Disk Utility from the Utilities menu at the top.
- In Disk Utility, click on the root-level hard drive in the sidebar (usually named Macintosh HD).
- Click the Erase button.
- Set the format to APFS and scheme to GUID Partition Map. You can name it whatever you like.
- Click Erase again to confirm.
This will completely erase the startup drive, deleting all its files and restoring it to a factory-fresh state. The APFS format is optimized for SSDs on modern Macs like the MacBook Pro. Erasing the disk is an essential step before you can reinstall macOS and restore from a backup.
Reinstall macOS
After erasing the startup disk, you will need to reinstall the macOS. To do a clean install of macOS Big Sur, you will need to download the latest installer from the App Store:
1. Open the App Store on another Mac and search for “macOS Big Sur”. Click ‘Get’ to download the installer.[1]
2. Once downloaded, the installer will be located in your Applications folder.
3. Plug in your bootable USB drive and launch the installer application.
4. Follow the onscreen prompts to begin the clean install process. This will install a fresh copy of macOS Big Sur on your erased startup disk.
The macOS installer will step you through the process of setting up a new copy of Big Sur. Be sure to customize your settings as you desire.
Once done, you will be booted into a fresh install of macOS Big Sur, ready to restore your data and reinstall any applications.
Restore From Backup
After erasing your Mac and reinstalling macOS, you’ll want to restore your files and settings from a backup. The easiest way is to use Time Machine, Apple’s built-in backup software.
To restore from a Time Machine backup, first make sure your external Time Machine drive is connected to your Mac. Then open the Migration Assistant app located in your Utilities folder. Select your Time Machine drive and choose which files to restore 1. You can either do a full system restore to return your Mac to the previous state, or selectively restore only certain files and folders.
For a full restore, simply click Continue and let Migration Assistant copy everything back onto your Mac. This will completely replicate your old system. For a selective restore, expand the Time Machine backup and browse the file structure to choose which folders and files to restore. This lets you migrate only your documents, photos, music, and other personal files.
Keep in mind Time Machine backups may contain older app versions that won’t work on a newer macOS. So it’s best to reinstall your apps separately after restoring your personal files 2. Using Migration Assistant for selective file restores allows you to keep your data while starting fresh with a clean system.
Reinstall Apps
After resetting your MacBook Pro to factory settings, you will need to reinstall the apps you want. Here are some tips for getting your apps back:
If the app was purchased through the Mac App Store, you can redownload it through your purchase history. Go to the App Store app and click on the Purchases tab. Find the app you want to reinstall and click the Download button next to it. It will download and install just like when you first purchased it (Source).
For apps purchased outside of the App Store, you may need to find your original license key or account info to reinstall them. Check your email records or account profiles of any software vendors you have purchased apps from previously. Many apps will allow you to retrieve license keys or reset passwords through account recovery options (Source).
If you have the license keys but lost the app installers, check the vendor websites to see if you can download the apps again. You may be able to find the download links in your account portal on their site.
As a last resort, you can search the internet for the app installers you need. Be careful only downloading installers from official vendor sites to avoid malware.
Overall, take inventory of the critical apps you need and make a plan to reinstall them before resetting your MacBook Pro. This will make the process smoother.
Restore iPhone Backup
After resetting your MacBook Pro and reinstalling macOS, you’ll want to restore your data from an iPhone or iPad backup. There are a couple ways to do this:
Sync your iPhone or iPad to the restored MacBook Pro. Connect your device to your Mac using the charging cable and open Finder. Click on your device name in the Finder sidebar and select General. Then click “Restore Backup” and select the backup you want to restore from [1].
Restore from an iCloud backup. On your iPhone or iPad, go to Settings > Your Name > iCloud > Manage Storage > Backups. Tap on the device backup you want to restore, tap Restore, and follow the onscreen prompts [2]. Your device data, settings and content will be restored from the iCloud backup.
Check Other Settings
After restoring your MacBook Pro to factory settings, it’s important to review other system preferences and settings to make sure everything is configured properly for your use. Here are some things you may want to check:
- Open System Preferences and review the options for Desktop & Screen Saver, Dock, Mission Control, Keyboard, Trackpad, Mouse, Accessibility, and others. Adjust any settings to your preferences.
- Go to Keyboard preferences and check that keyboard shortcuts and text replacement shortcuts are set up the way you want.
- Review Accessibility settings like Display, Speech, Zoom, and Pointer Control. Adjust as needed for your requirements.
- Open the Language & Region settings and verify your preferred language, region, calendar, and input sources are selected.
- Check iCloud settings like iCloud Drive, Photos, Mail, Contacts, Calendars and make sure syncing is set up properly.
- Review security and privacy settings under General preferences. Adjust password/autolock timeout, Firewall, FileVault, and other options as desired.
- Check for software updates under Software Update preferences to make sure you have the latest security patches and bug fixes.
Taking time to check through system preferences and settings will help ensure your MacBook Pro is tailored and optimized for your personal use after the factory reset.
Conclusion
Resetting your MacBook Pro to factory settings can be a useful troubleshooting step if you’re experiencing major software issues. However, it’s critical to back up your data first, as this process will erase everything on your Mac.
Be sure to follow each step carefully. Signing out of iCloud prevents your data from being erased from the cloud. Erasing the startup disk completely wipes your Mac. Reinstalling macOS and restoring from a backup will get your Mac working again.
Not backing up properly can lead to permanent data loss. Do not skip the backup step before erasing your Mac. Make sure you have backups of anything important on an external hard drive or cloud storage. With a current backup, you can feel confident resetting your MacBook Pro knowing you can restore your apps and files.