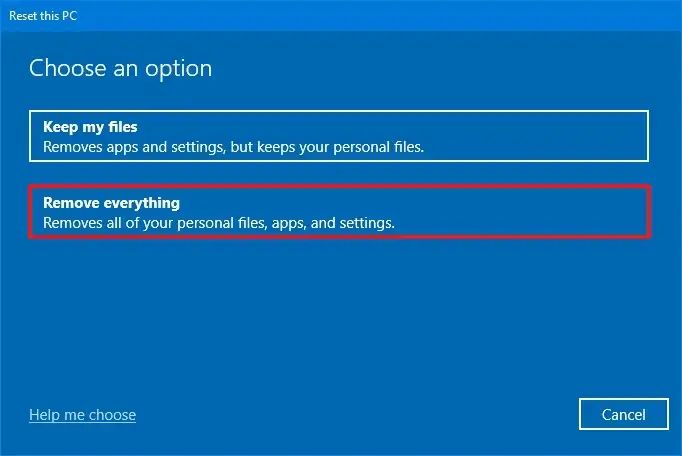Resetting your computer to remove everything and restore it to factory settings can be a quick and effective way to wipe your hard drive clean before selling, donating or recycling your computer. A full reset will remove all of your personal files, installed software, settings and other data from the computer.
This guide will walk you through the steps for resetting your Windows 10 or 11 computer to erase everything and restore factory settings. We’ll cover how to backup your files first if needed, use the Reset this PC feature in Settings, and reinstall Windows using recovery options.
When to Reset Your Computer to Factory Settings
Here are some common situations when completely resetting your computer can be useful:
- Before selling or giving away your computer – Fully reset to wipe personal data
- Fixing sluggish performance or software issues – Reset to restore speed
- Removing viruses or malware – Reset to purge harmful software
- Going back to factory settings – Reset to defaults
Resetting removes all of your personal files, apps, accounts and customized settings from the computer. It’s like having a brand new computer again. So only use this method if you have backups or don’t need the data anymore.
Back Up Important Data First
Before resetting your computer, it’s essential to backup any important personal files and data you want to keep. A factory reset will permanently remove everything from the computer.
Here are some options for backing up your data:
- Copy files to an external USB drive or cloud storage
- Use Windows 10 or 11 File History to backup to an external drive
- Sync files to Microsoft OneDrive cloud storage
- Use the Windows 10 or 11 Backup and Restore utility
Take the time to fully backup your photos, documents, music, browser bookmarks and any other important data you want to save. Otherwise, it will all be erased after the reset.
Reset Windows 10 Using Settings
Windows 10 and 11 have a built-in Reset this PC feature that makes it easy to fully reset and wipe your computer. Here are the steps to use it:
- Open the Windows Settings app
- Click on Update & Security
- Click on Recovery in the left sidebar
- Under Reset this PC, click Get Started
- Choose either Remove Everything to fully reset or Remove Files and Clean Drive to do a fresh start install
- Follow the on-screen prompts to complete the factory reset process
The Remove Everything option will fully reset Windows 10 or 11 and wipe all data from the computer. This process will remove all of your apps and settings and reset Windows to factory default state. It is the quickest way to wipe your computer before selling or donating it.
The Remove Files and Clean Drive option will reinstall Windows but keep your personal files intact. Use this if you want to refresh your PC while saving your data.
Using Recovery Options to Reset Windows
If the standard reset option in Settings does not work, you can reinstall Windows using recovery media. This completely wipes the hard drive and performs a fresh install of Windows.
Here are some recovery options to reset Windows 10 or 11:
Use Windows Recovery Environment
Boot into the Windows Recovery Environment (WinRE) on your computer, this works even if Windows won’t start. In WinRE use the Reset this PC option to remove everything. Or use the Command Prompt to format and clean all hard drive partitions.
Use Install Media to Reinstall Windows
Boot from a Windows 10 or 11 USB install drive or DVD. Choose custom install and delete all existing partitions to fully wipe the hard drive clean before installing Windows fresh.
Use Reset or Recovery Options During Boot
Many PCs have a recovery partition on the hard drive preinstalled by the manufacturer. Access this by pressing a key like F11 while booting to access recovery options. Or quickly press the manufacturer’s reset hotkey repeatedly on boot, like Dell computers use Ctrl+F11. Use the reset or recovery options in the boot menu to wipe the computer.
Reset and Remove Everything in Windows 11
Resetting Windows 11 works very similarly to Windows 10. Use these steps to fully reset Windows 11 and remove all of your data:
- Open Settings and go to System > Recovery
- Under Reset PC, click Remove Everything
- Follow the prompts to reset and clean your PC
This will completely wipe Windows 11 and restore factory default settings. As with Windows 10, make sure to backup data first before resetting Windows 11.
You can also start the recovery environment in Windows 11 by pressing Shift + Restart and going to Troubleshoot > Reset this PC. This gives reset and recovery options.
What Gets Removed When Resetting Windows?
Resetting your Windows 10 or 11 PC to factory default settings will wipe the following from the computer:
- All personal files and folders (documents, photos, music, videos, etc)
- Installed desktop apps and programs
- User accounts and settings
- Operating system customization and settings
- Driver updates
- Windows registry settings
- Cached internet files and history
All files stored in the Users folder and on the main hard drive partitions will be deleted. Software installed on other partitions or drives may need to be uninstalled separately after resetting Windows.
The reset process removes everything except the Windows operating system itself, putting the computer into “out of the box” state.
Important Tips When Resetting Windows
Keep these additional tips in mind when performing a full factory reset on your Windows 10 or 11 PC:
- Use your computer manufacturer’s reset steps if available, like Dell Recovery
- Reset BIOS or UEFI firmware settings to default
- Uninstall other operating systems like Linux if dual-booting
- Check disk partitions – reformat all partitions during install for full wipe
- Remove connected devices and external drives beforehand
- Delete Windows.old folder after resetting
- Reinstall device drivers and other essential software after
- Reactivate Windows with your product key
Following these best practices helps ensure you fully wipe the computer when resetting Windows 10 or 11 to factory conditions.
Frequently Asked Questions
Here are answers to some common questions about resetting your computer to factory settings:
Is a factory reset bad for your computer?
No, periodically resetting to factory settings is not harmful to the computer. It helps clean and refresh Windows, wiping temporary files and performance issues. Resetting is a recommended troubleshooting step for software problems.
Will a factory reset improve computer performance?
Yes, resetting Windows can often improve slow computer performance caused by software issues. By wiping apps and settings, resets can speed up a sluggish computer. It also clears disk space and fragmented files.
Can you recover files after factory reset?
No unfortunately, a factory reset permanently erases files from the computer. That’s why you need to backup data first before resetting. However, with advanced data recovery software, some deleted files can potentially be recovered after a reset.
Is it better to reset or reinstall Windows?
For consumers, using the Reset this PC feature is generally easier than cleanly reinstalling Windows. Both options wipe everything from the computer. Reinstalling gives more control over custom options. Resetting is quicker if you just want Windows factory settings.
How long does a factory reset take?
The time a factory reset takes depends on your computer hardware, amount of data to erase, and process used. For modern SSD PCs, resetting takes 1-2 hours typically. For older HDD computers, it may take several hours to perform a full reset to factory state.
Summary
Resetting your Windows 10 or 11 PC is a fast way to fully wipe all data and restore factory default settings. Make sure to backup important files first, then use the Reset this PC option in Settings. You can also boot into recovery options or reinstall Windows clean to erase everything.
A full factory reset is useful when selling or giving away a computer, fixing major software issues, or removing malware. It erases all personal data, apps, settings and customizations. Follow the steps carefully and backup files beforehand.
Factory resetting can help improve computer performance by removing bloatware and clearing old files. Periodically resetting Windows to start fresh helps keep your computer running smoothly. Just remember to always backup important data first before wiping your PC!