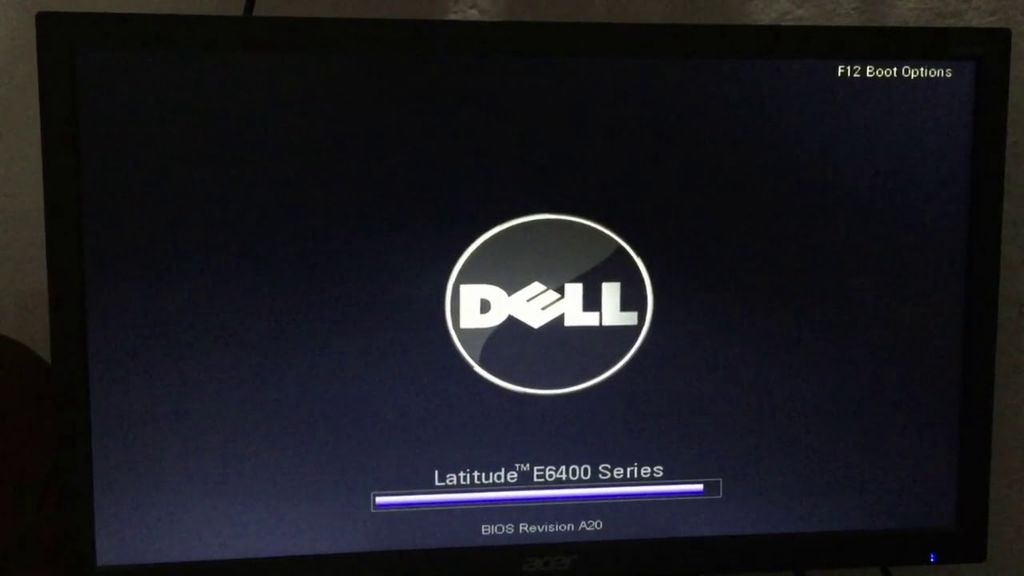Resetting a Dell Latitude e6400 to factory default settings is a multi-step process that involves backing up data, entering the BIOS, resetting BIOS settings, reinstalling the operating system, installing drivers, and restoring software and data. The goal is to return the laptop to its out-of-the-box state without any leftover personal files or settings.
The basic process involves first backing up any important data to an external hard drive or cloud storage. Next, the BIOS is accessed on bootup in order to reset it to default factory settings. This resets any password, boot order, and system configuration changes made to the BIOS. After resetting the BIOS, the operating system needs to be reinstalled from a disk or bootable USB drive. Windows 10 installation media should be used.
With the operating system reinstalled, the proper Dell drivers can be downloaded and installed. Finally, personal files, software, and settings that were backed up can be transferred back to the reset laptop. This overall process will fully restore a Dell Latitude e6400 to its factory default state.
Back Up Important Data
Before resetting your Dell Latitude e6400 to factory settings, it is crucial to back up your important files and data. A factory reset will wipe the hard drive and restore the laptop to its out-of-the-box state, which means all user-created files and installed programs will be erased.
To avoid losing your personal documents, photos, music, browser bookmarks, and other irreplaceable data, be sure to make backups. There are several ways to back up data on a Dell laptop running Windows:
- Copy files to an external hard drive, USB flash drive, or cloud storage. This will create extra copies of your data outside of the laptop.
- Use the built-in Windows Backup and Restore utility to create system image backups. This makes a snapshot of the entire hard drive that can be restored later.
- Use third-party backup software like Wondershare Recoverit to schedule regular backups.
Once you’ve verified the backups were created properly, you can comfortably reset your Dell knowing your personal data is protected.
Entering the BIOS
To enter the BIOS on a Dell Latitude e6400, you’ll need to press the F2 key immediately after powering on the laptop. The F2 key is the dedicated key to access the BIOS settings menu on bootup for most Dell laptops, including the Latitude e6400.
Specifically, the steps are:
- Turn on or restart the Dell Latitude e6400.
- As soon as the Dell logo appears, start tapping the F2 key repeatedly.
- Once in the BIOS, you will see the BIOS setup utility screen.
You only have a short window of a few seconds to press F2 before the boot process proceeds. So tap the key continuously after powering up the laptop to ensure you get access. If you miss the timing, just restart the laptop and try again.
For more details, refer to the Dell community thread here: https://www.dell.com/community/Latitude/Dell-e6400-bios/td-p/7514613
Resetting BIOS to Default Settings
To reset the BIOS on a Dell Latitude e6400 to factory default settings, you will need to enter the BIOS menu on startup and select the option to load defaults. Here are the steps:
1. Turn on or restart your Dell Latitude e6400.
2. As soon as you see the Dell logo, press the F2 key repeatedly to enter the BIOS setup menu.
3. Use the arrow keys to navigate to the “Exit” tab of the BIOS.
4. Select “Load Setup Defaults” and press Enter. This will reset BIOS settings to their factory defaults.
5. Select “Yes” to confirm resetting the BIOS settings to defaults.
6. Press F10 to save changes and exit the BIOS.
The Dell Latitude e6400 will restart with the BIOS reset to factory default settings. All customized values will be erased (see Dell Support).
Booting from the Operating System Media
If your Dell Latitude e6400 does not have the operating system preinstalled, you will need to create OS media in order to reinstall the OS. This can be done by downloading the OS recovery image from Dell and creating a bootable USB drive.
To create OS media, go to the Dell Support website and download the recovery image for your specific Dell model. Then use the Dell OS Recovery tool to transfer the image to a USB flash drive. Be sure to use a USB drive that is at least 16GB in capacity.
Once you have prepared the OS media, you will need to boot your Dell Latitude e6400 from the USB drive. First, insert the USB drive into an open port and restart your laptop. As it is booting, press F12 repeatedly until you enter the boot menu. Use the arrow keys to select ‘USB Storage Device’ and press Enter to boot from the OS media.
You will then be guided through the steps to reinstall the operating system on your Dell Latitude e6400. Follow the on-screen prompts to complete the OS installation and setup.
Reinstalling the Operating System
To perform a clean install of Windows 10 or Windows 11 on a Dell Latitude e6400, you will need to first download the Dell Windows ISO file for your system. This can be found on the Dell support site.
Once downloaded, create a bootable USB drive with the ISO file. To do this on Windows, use the Media Creation Tool. On Mac, you can use Boot Camp Assistant. There are also third-party tools like Rufus that can create a bootable USB drive from the ISO file.
With the bootable USB drive ready, restart your Dell Latitude e6400 and press F12 when the Dell logo appears to bring up the one-time boot menu. Select the option to boot from the USB drive.
This will launch the Windows setup process. Follow the on-screen instructions to install Windows, selecting custom installation when given the option. This will allow you to delete all existing partitions and do a completely clean install. The installation process will guide you through partitioning and formatting the drive as well.
After installation is complete, Windows will boot up and you can proceed with installing drivers, software, and restoring data from backup.
Installing Drivers
After reinstalling the operating system, it is crucial to download and install the latest Dell drivers for your Latitude E6400. Dell provides driver packs specifically for the Latitude E6400 that contain all the necessary drivers to ensure optimal performance.
Outdated, missing, or incorrect drivers can lead to hardware malfunctions, connectivity issues, battery drain, slow performance, and system instability. Dell drivers are customized and tested for your specific laptop model to maximize compatibility and reliability.
To find the latest Dell drivers, go to Dell Support and enter your laptop service tag. Download the driver pack for your operating system, either Windows Vista, Windows 7, Windows 8, or Windows 10.
After installing the Dell driver pack, your Latitude E6400 laptop should function smoothly and efficiently. Drivers optimize performance and provide critical updates for essential components like the network card, graphics card, touchpad, webcam, and more.
Restoring Backup
After resetting your Dell Latitude e6400 to factory settings, you will likely want to restore your personal files and data. Here are some best practices for restoring data after a factory reset on a laptop running Windows:
Make sure you have a recent backup of your important files before resetting your laptop. The best way to back up your data on Windows is to use the built-in File History tool. File History automatically saves copies of your files to an external hard drive or network location. For detailed instructions, see this Microsoft support article.
If you don’t have a backup, you may be able to recover deleted files using data recovery software like Pandora Recovery or EaseUS Data Recovery Wizard. These tools can retrieve deleted files even after a factory reset. For best results, install data recovery software immediately after the reset and before writing new data to the drive.
When restoring files from backup, be selective about what you restore. Only restore important personal files like documents, photos, music, and videos. Avoid restoring program files, which could lead to software conflicts or stability issues.
After restoring your files, you may need to reconfigure some programs and redo certain personal customizations. But your important data will be intact.
Installed Software
After resetting your Dell Latitude e6400 to factory settings, you’ll want to reinstall some essential software. Here are some of the top recommended programs and apps to download and install on a Windows laptop like the Dell Latitude e6400:
For browsing the web, install Google Chrome or Mozilla Firefox (Source). These popular browsers will allow you to surf the web efficiently.
Install an office suite like Microsoft Office or the free alternative LibreOffice (Source) for creating documents, spreadsheets, and presentations.
Security software is also essential. Install a highly-rated antivirus program like McAfee or Bitdefender (Source). You’ll also want security software like Malwarebytes.
For media, install multimedia players like VLC media player, iTunes, Spotify, and Winamp (Source). These will allow you to play music, videos, and other media files.
Other useful free programs to install include 7-Zip for file compression, Audacity for audio editing, and CCleaner for cleaning up system files (Source).
Make sure to customize your laptop with any other specialized software you need for work, school, gaming, photo/video editing, programming, or other purposes.
Conclusion
Resetting a Dell Latitude e6400 to factory settings is a straightforward process that involves backing up data, resetting the BIOS, reinstalling the operating system, installing drivers, and restoring software applications.
The key steps are entering the BIOS setup utility to reset to default settings, booting from the operating system media to start a fresh install, and making sure you have device drivers and backups available. With some preparation and by following the steps outlined, you can completely reset your Dell Latitude to a like-new state.
Resetting can be useful for troubleshooting performance problems, preparing to give the computer to a new owner, or wiping your data for security reasons. Just be sure to fully back up your files, settings, and installed programs beforehand.