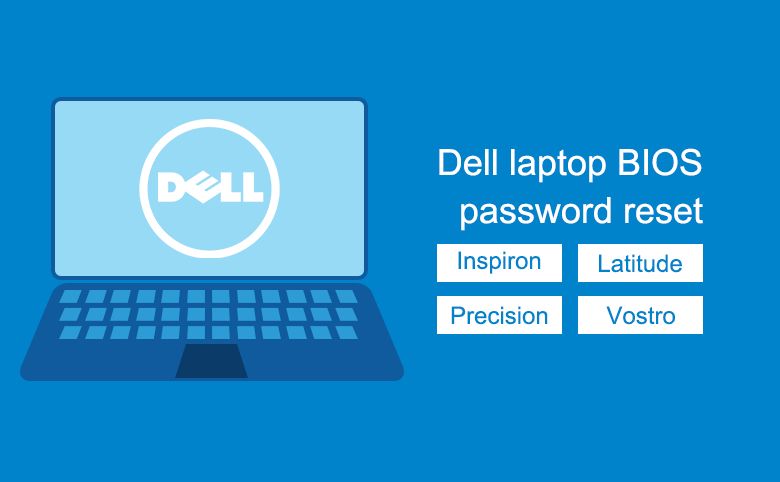There are a few reasons why you may need to reset your Dell Latitude laptop from the BIOS:
If your laptop is experiencing issues like failing to boot properly, crashing frequently, or hardware problems, resetting the BIOS can often resolve these problems by restoring the BIOS settings to their factory defaults. This eliminates any corrupted BIOS settings that may be causing the issues.
You may also need to reset the BIOS if you are unable to enter the BIOS setup utility, often due to forgetting the BIOS password. Resetting the BIOS clears any existing passwords, allowing you to regain access.
A BIOS update or hardware change like adding RAM or swapping the hard drive may require resetting the BIOS to properly detect and configure the new components. The BIOS reset erases old settings and starts fresh.
If you are selling or giving away your Dell Latitude laptop, a BIOS reset removes any personal data and customizations, restoring the machine to its original state for the new owner.
In summary, resetting the BIOS can resolve boot problems, gain access if password locked out, reconfigure new hardware, or prepare a laptop for transfer to a new owner. This guide will walk through the steps to safely reset the BIOS on Dell Latitude laptops.
Prerequisites
Before resetting the BIOS on your Dell Latitude laptop, it is highly recommended to back up your important data first. Resetting the BIOS will not directly affect data stored on your hard drive, but it can potentially corrupt Windows or cause boot issues that make your data inaccessible. According to experts, “Updating the BIOS will not delete your files because updating BIOS has no relation to your data on a hard drive” (source). However, as a precaution, you should back up any critical files and folders before proceeding.
To back up your data, you have several options:
- Copy important files to an external hard drive or cloud storage
- Use the Windows 10 File History tool to back up files to another drive
- Create a system image backup to capture your full system state
- Sync folders to cloud storage like OneDrive or Dropbox
Backing up beforehand avoids any potential data loss issues and allows you to restore your system if the BIOS reset causes problems. With your data protected, you can then safely reset the BIOS with minimal risk.
Access the BIOS
To access the BIOS on a Dell Latitude laptop, you’ll need to press the F2 key during the bootup process. As soon as you power on the laptop, start tapping the F2 key repeatedly until the BIOS setup screen appears. This typically occurs within the first few seconds of booting up.
The F2 key is the most common key used to enter the BIOS setup on Dell Latitude laptops. However, on some models, you may need to try F12 or Delete instead. If F2 doesn’t work, restart and attempt the other function keys.
According to this guide, tapping F2 is the best method for accessing the Dell Latitude BIOS for the first time.
Navigate to Reset Options
Once you access the BIOS setup utility, you need to navigate to the reset or restore defaults options. On Dell Latitude laptops, the steps are as follows:
Look for a menu option called “Restore Settings” or “Load Default Settings.” This is usually under an “Exit” or “Reset” tab in the BIOS menu. According to Dell Support, selecting “Restore Settings” will reset BIOS settings to factory defaults [1].
If you don’t see a “Restore Settings” option, look for a “Reset to Factory Settings” or “BIOS Reset” option instead. This may be under a “Maintenance” or “Advanced” tab in the BIOS. Selecting this should reset the BIOS settings back to factory defaults.
Once you locate the correct menu option, follow the on-screen prompts to confirm the BIOS reset process. The system will restart and reset the BIOS settings to their factory defaults.
Reset BIOS Settings
Once in the BIOS menu, navigate to the “Reset” or “Restore Defaults” section. On Dell Latitude laptops, this is often under the “Exit” tab. Select the reset option, which may be labeled “Reset Factory Settings” or “Load Setup Defaults.” You will likely need to confirm this action before proceeding.
As an example, on Dell Latitude laptops running a Legacy BIOS, you would navigate to the “Exit” tab, select “Load Setup Defaults,” and confirm “Yes” at the prompt to reset the BIOS. With a UEFI interface, look for “Restore Settings” under “System Configuration.” Select this and confirm to reset the BIOS. Consult your device’s manual for the exact steps if needed.
Sources used:
https://www.hp.com/us-en/shop/tech-takes/how-to-reset-bios-settings-on-windows-pcs
Alternative Method
Another way to reset the BIOS on a Dell Latitude laptop is by removing the CMOS battery. The CMOS battery powers the BIOS chip and CMOS memory on the motherboard, storing information like the system time and BIOS settings. When the CMOS battery is removed, this clears the CMOS memory and resets the BIOS settings to factory defaults.
To reset the BIOS by removing the CMOS battery on a Dell Latitude laptop:
- Turn off the laptop and disconnect the AC power adapter.
- Use a Phillips screwdriver to remove the service door on the bottom of the laptop.
- Locate the circular, coin-sized CMOS battery on the motherboard. It will be secured with a metal bracket or clip.
- Carefully detach the battery from the motherboard. You may need to use a flathead screwdriver to gently pry it loose from the clip.
- Wait at least 30 seconds before reinserting the CMOS battery.
- Replace the service door, reconnect AC power, and turn the laptop back on.
The BIOS settings should now be reset to factory defaults. You will likely need to reconfigure some settings like the system date and time in the BIOS.1
Post Reset
After resetting the BIOS settings back to factory default, you will likely need to reconfigure any custom settings you had previously set. This includes settings like the boot order, enabled devices, performance profiles, overclocking, and security options.
To re-enable any previous customizations:
- Re-enter the BIOS setup utility using the steps outlined above.
- Navigate to the various BIOS menus and submenus to locate the settings you had customized.
- Reconfigure each setting to match your previous configuration. For example, set the boot order to boot from your desired drive first, re-enable any storage devices you had enabled before, reconfigure CPU performance profiles or memory settings, etc.
- Save your changes and exit the BIOS.
Your Dell Latitude laptop should now be reset back to factory defaults, with any necessary custom BIOS settings reconfigured. Be sure to document your custom BIOS settings so they can be easily referenced in the future if needed.
Sources:
https://forums.servethehome.com/index.php?threads/lots-of-trouble-with-z11pa-u12-10g-2s-4210r.30095/
Troubleshooting
If resetting the BIOS fails, there are a few steps you can try before replacing the motherboard:
First, double check that you followed the reset procedure correctly. Make sure the laptop is powered off before removing the AC adapter and battery. Then hold down the power button for at least 15 seconds to drain residual power.
Next, try resetting the CMOS again using an alternate method like the jumper on the motherboard. Refer to your laptop’s service manual for instructions.
You can also attempt to update the BIOS using a USB recovery drive if available from the manufacturer. For example, HP provides BIOS recovery USB drives to reflash the BIOS if an update fails. Follow the instructions to insert the USB drive and power on into recovery mode.
If the BIOS is still not resetting properly, the BIOS chip itself may be corrupted or damaged. This would require replacing the motherboard to resolve. Contact Dell support and inquire about a replacement motherboard if available for your specific Latitude model.
As a last resort, you can try reinstalling the operating system after backing up data. A full Windows reinstall can overwrite corrupt BIOS settings. However this should not be necessary if the steps above fail to reset the BIOS.
Sources:
How to Recover from a Failed BIOS Update
HP Desktop PCs – Recovering the BIOS (Basic Input Output System)
Reset Windows
After resetting the BIOS to default settings, you may need to reactivate or reset Windows as well. This is because the BIOS reset can sometimes deactivate Windows or cause driver issues that prevent booting into Windows properly.
Here are a few options for resetting Windows after a BIOS reset:
- Enter your Windows product key again to reactivate it. You can find this on the sticker on your laptop or in your Microsoft account.
- If Windows is giving activation errors, you may need to uninstall the existing product key and enter it again to fully reactivate. This can be done from an elevated Command Prompt with the command
slmgr /upkfollowed by installing the key again. - Use the Reset This PC option in Windows 10 and 11 to do a full reset of Windows, which will reinstall a clean copy and activate it. Note this will remove your files and programs.
- Boot into Windows Recovery Environment by holding Shift while selecting Restart. Then choose Troubleshoot > Reset This PC. This will reinstall Windows while keeping your files.
Resetting Windows should resolve any activation issues or driver problems caused by the BIOS reset. Just be sure to backup data first. See this Microsoft article for more details on resetting Windows after a BIOS update.
Conclusion
Resetting the BIOS on a Dell Latitude laptop to factory default settings can help resolve a number of issues. The key steps are:
- Access the BIOS menu by pressing F2 as the Dell logo appears during boot up
- Navigate to the “Reset Options” section of the BIOS
- Select “Reset to Factory Settings” to reset BIOS settings like boot order, system passwords, etc. to defaults
- Save changes and exit the BIOS menu
An alternative method is using the F12 boot menu during startup to launch the One-Time Boot Menu and selecting “BIOS Flash Update” to reset the BIOS. After resetting BIOS settings, it’s a good idea to reset Windows as well if you continue to have issues.
Following these steps carefully while referring to the exact sequences for your specific Dell Latitude model will ensure a smooth BIOS reset process. Don’t hesitate to consult Dell’s technical support resources if you have any trouble.