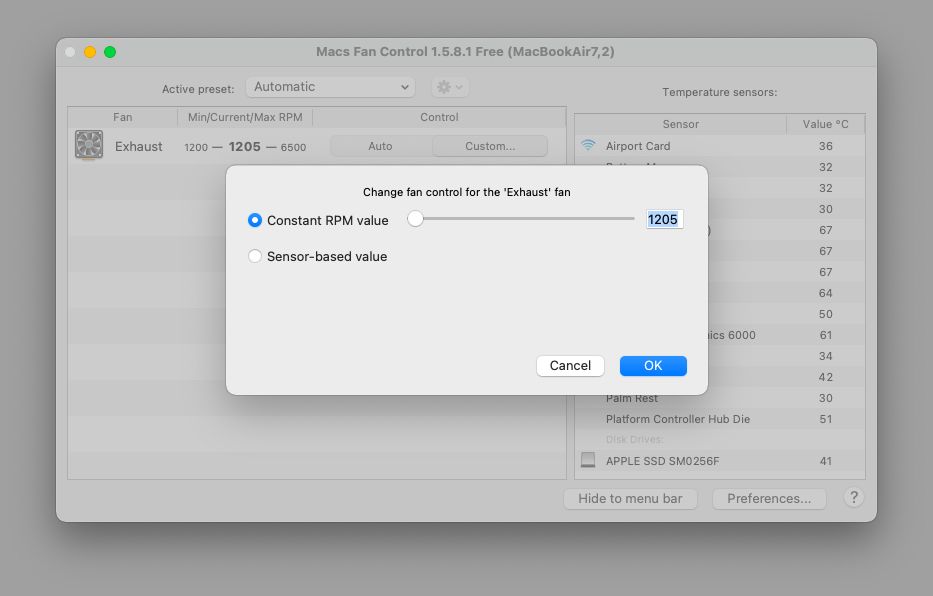If your Mac’s fans are running faster or louder than expected, resetting the SMC (System Management Controller) can often fix the issue. Resetting the SMC resets the computer’s power and hardware settings to their defaults. Here are some quick answers to common questions about resetting fan speed on a Mac:
What does resetting the SMC do?
Resetting the SMC resets the computer’s power and hardware settings to their defaults. This can fix issues with fan speeds, battery performance, and other hardware problems.
How do I know if I need to reset the SMC?
Signs your Mac may need an SMC reset include: fans running constantly at high speed even when not under heavy load, battery not charging properly, Mac not turning on or not responding from sleep mode.
Will resetting the SMC affect my data or settings?
Resetting the SMC will not delete any data or settings. However, it may require you to reconfigure some settings like screen resolution or calibrate battery health.
How to Reset the SMC on Different Mac Models
The steps to reset the SMC depend on your specific Mac model. Here are the instructions for different Macs:
Reset SMC on MacBook Air, MacBook Pro, and Mac mini (2018 and later)
- Shut down your Mac
- Press and hold the power button for 10 seconds
- Release the power button and wait a few seconds
- Press the power button to turn your Mac back on
Reset SMC on MacBook Air, MacBook Pro, and Mac mini (before 2018)
- Shut down your Mac
- Plug in the power cable
- Simultaneously press and hold Shift-Control-Option on the left side of the keyboard and the power button
- Release all keys at the same time
- Press the power button to turn your Mac back on
Reset SMC on iMac (2017 and later)
- Shut down your iMac
- Unplug the power cable
- Wait 15 seconds
- Plug the power cable back in
- Wait a few seconds then press the power button to turn your iMac back on
Reset SMC on iMac (before 2017)
- Shut down your iMac
- Unplug the power cable
- Press and hold the power button for 5 seconds
- Release the power button
- Plug the power cable back in
- Wait a few seconds then press the power button to turn your iMac back on
Reset SMC on iMac Pro
- Shut down your iMac Pro
- Unplug the power cable
- Press and hold the power button for 10 seconds
- Release the power button
- Plug the power cable back in
- Wait a few seconds then press the power button to turn your iMac Pro back on
Verifying SMC Reset and Monitoring Fan Speed
After resetting the SMC, you should verify it worked and monitor your Mac’s fan speed:
- When turned back on, your Mac should take longer than usual to boot up
- Check Activity Monitor or a hardware monitor tool to verify fans are running at normal speeds
- Run demanding tasks to see if fans still excessively ramp up
- Check battery behavior – battery health/charge should reset
If the SMC reset did not resolve your fan issues, you may need further troubleshooting. Monitor fan speeds closely over the next days/weeks to see if the problem persists.
Additional Troubleshooting Steps
If resetting the SMC does not fix abnormal fan speeds, try these next steps:
1. Check for Overheating Issues
Excessive fan speeds are often caused by overheating. Check these common overheating issues:
- Vents and fans clogged with dust – Use compressed air to clean them out
- Poor air circulation – Use your Mac on a hard flat surface with vents unobstructed
- High room temperature – Move Mac to a cooler location if possible
2. Update Software, Drivers, and Firmware
Outdated software and firmware can cause hardware and fan issues. Install available updates:
- Update to latest macOS version
- Update applications like web browsers, Adobe apps, etc.
- Check for and install any firmware updates for your Mac model
- Update drivers – check manufacturers’ websites
3. Run Apple Diagnostics
Apple Diagnostics checks for hardware issues like faulty fans. Restart your Mac and hold D while booting to run diagnostics.
4. Check Activity Monitor
Activity Monitor shows processes using significant CPU/resources. Quitting problematic apps can resolve overheating issues.
5. Boot into Safe Mode
Safe Mode starts up your Mac with only essential processes and software. If fans are normal in Safe Mode, a background app/process may be the issue.
Resetting SMC on Mac with T2 Security Chip
Newer Macs with the Apple T2 security chip require additional steps to reset SMC:
- Shut down your Mac
- Press and hold power button for 10 seconds
- Release power button
- After a few seconds press the power button again to start your Mac
- Immediately press and hold Command-Option-R keys
- Keep holding keys until you see Apple logo or progress bar
- Release keys and let Mac finish boot process
This will fully reset the Mac’s SMC controller chip if standard SMC reset does not work.
When to Contact Apple Support
If you have tried all troubleshooting steps and your Mac’s fans are still excessively loud or running fast, it is time to seek assistance from Apple support. Contact Apple and be prepared to explain:
- Your Mac model info
- Detailed history of the fan issue – when it started, troubleshooting attempted, etc.
- Any error messages you are seeing
Apple can run diagnostics remotely or you may need to visit a Genius Bar. Be persistent if the issue is ongoing – excessive fan speeds often indicate a hardware problem that requires repair or replacement.
Preventing Fan and Overheating Issues
Follow these tips to keep your Mac’s fans and hardware in good condition:
- Do not block vents while Mac is running
- Keep Mac on a hard flat surface for airflow
- Use a laptop stand/cooling pad for MacBooks
- Clean out fans/vents regularly
- Avoid exposing Mac to moisture, dust, heat
- Always shutdown Mac properly, do not force power off
- Keep software, firmware updated
- Monitor Activity Monitor for resource intensive apps
Following these best practices will keep your Mac’s fans running properly and prevent overheating issues.
Conclusion
Resetting the SMC is the first step to take if your Mac’s fans are behaving abnormally. If the issue persists, methodically try each troubleshooting step – checking for overheating issues, updating all software/firmware, running diagnostics, monitoring system resources, and isolating problematic apps. Seek help from Apple Support if problems continue after thorough troubleshooting. With proper maintenance and care, you can maximize the life of your Mac and avoid annoying fan noise and performance issues due to overheating.