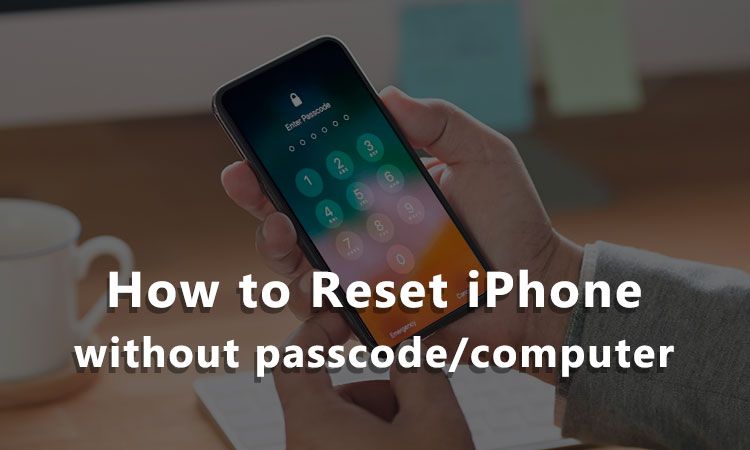Resetting your iPhone 4 without a password or computer can be challenging, but it is possible. This article will walk you through the steps to factory reset your iPhone 4 if you’ve forgotten your passcode and don’t have access to a computer.
How to Reset iPhone 4 Without Password or Computer
There are a few different methods you can try to reset your iPhone 4 without a password or computer access. Here are the main options:
Use Find My iPhone
If you have Find My iPhone enabled on your device, you may be able to remotely erase it even without your password. This requires that Find My iPhone was set up previously with your Apple ID. Here’s how to reset with Find My iPhone:
- On another iOS device or computer, open iCloud.com and sign in with your Apple ID.
- Select Find My iPhone.
- Locate your locked iPhone on the map.
- Tap Erase iPhone at the bottom of the screen.
- Tap again to confirm the erase request.
After a short time, your iPhone will be erased and reset without needing your passcode. Keep in mind this method requires that Find My iPhone was already enabled.
Erase All Content and Settings
If you can still access your iPhone’s settings without entering the passcode, you may be able to do a reset from the Settings app:
- Go to Settings > General > Reset.
- Tap “Erase All Content and Settings.”
- Enter your passcode if prompted.
- Tap Erase iPhone to confirm and reset the device.
This will do a full factory reset on your iPhone, erasing all of your data and settings. The downside is you need to be able to access your iPhone’s settings without the passcode, which may not be possible if it’s fully locked.
Use iTunes to Restore
If you can connect your locked iPhone to a computer with iTunes installed, you can do a restore to factory default settings even without your passcode. Here’s how:
- Connect your iPhone to your computer via USB.
- Open iTunes on the computer.
- Select your iPhone from the list of connected devices.
- Click Restore iPhone on the Summary screen.
- Click Restore again to confirm wiping the device.
iTunes will download the software for your iPhone model and do a complete restore to factory settings. Keep in mind this erases all your data, and you’ll need access to a computer with iTunes to use this method.
Force Restart
Forcing your iPhone to restart may allow you to bypass the passcode screen temporarily and reset it from Settings. Here’s how:
- Press and hold the Sleep/Wake and Home buttons together for at least 10 seconds, until you see the Apple logo.
- When your iPhone restarts, go to Settings immediately and tap “Erase All Content and Settings” before it locks again.
- Enter your passcode if asked and confirm the erase request.
This can be hit-or-miss, but is worth trying before taking your iPhone to an Apple Store or repair shop for a reset.
Resetting Without Find My iPhone or iTunes
If Find My iPhone and iTunes restore aren’t options for you, there are still some things you can try to reset your passcode locked iPhone 4:
Factory Reset from Recovery Mode
Recovery Mode is designed to let you restore an iPhone that won’t boot properly. You can use it to erase your device as well:
- Connect your iPhone to your computer via USB.
- Force restart your iPhone: press and hold Sleep/Wake and Home for 10+ seconds until you see the Apple logo.
- As soon as you see the Apple logo, press and hold the Sleep/Wake and Home buttons together for 5 seconds.
- Keep holding both buttons until you see the Recovery Mode screen on your iPhone.
- In iTunes, you will get a prompt to Restore or Update. Click Restore.
- Wait for the restore to complete. Your iPhone will reset to factory settings.
This method works even without your passcode, but it does require a computer with iTunes.
Restore Option in DFU Mode
DFU (Device Firmware Update) Mode is an alternative recovery mode. You can access restore options without a password in DFU mode:
- Connect your iPhone to your computer using a USB cable.
- Press and hold the Sleep/Wake and Home buttons for 10 seconds.
- Release the Sleep/Wake button but keep holding the Home button.
- After about 5 seconds, iTunes should detect your iPhone in Recovery mode.
- In iTunes, click Restore iPhone to do a factory reset.
With this method, your passcode won’t be required to reset your device. As long as you can enter DFU Mode, you can restore via iTunes.
Use a Locked/Disabled iPhone Tool
As a last resort, you may need specialized third-party software to reset your iPhone 4 without a password. Tools like iMyFone LockWiper can generate custom restore files to bypass the lock screen. Follow the instructions for the tool you select to erase and reset your iPhone.
However, these tools are not endorsed by Apple and could potentially compromise security. Only use them if you have no other reset options available.
Important Reset Considerations
Before resetting your iPhone 4 without a password, keep these points in mind:
- Back up important data first if possible – a factory reset will erase all data on your iPhone.
- Reset any Find My iPhone activation lock before selling or gifting your device.
- Passcode locked devices can’t be fully reset without your Apple ID in some cases.
- If nothing works, you may need to take your iPhone to Apple or a repair shop for unlocking.
Resetting an iPhone without passwords or computer access can be tricky. Try the options above, but know that you may end up needing professional help if you can’t get past the activation lock.
How to Avoid Needing to Reset iPhone Without Password
While it is possible to reset an iPhone 4 without passwords or a computer in some cases, it’s better to avoid getting locked out in the first place. Here are some tips:
- Set a strong but memorable passcode you won’t forget.
- Write down or save a copy of your passcode somewhere safe.
- Enable Find My iPhone with your Apple ID so you can remotely erase the device if needed.
- Set up iTunes backups periodically to restore from if locked out.
- Use iCloud and Find My iPhone to help locate or remotely wipe a lost device.
- Avoid entering wrong passcodes which could lead to increased lockout times.
Enabling Find My iPhone before you lose access to your device is the most important precaution. This gives you the best options to remotely reset and recover your passcode locked iPhone.
What To Do If You Can’t Reset Without Password
If none of the password-free reset methods work, you have a few options:
- Keep trying passcode combinations if you think you might remember it eventually.
- Take your iPhone to an Apple Store for unlocking assistance.
- Contact Apple Support to see if they can reset your iCloud account password.
- Use a professional iPhone unlocking service but research reputable companies.
- Switch on Lost Mode through Find My iPhone if you still can’t access your device.
Apple can provide support with resetting your password or disabling Find My iPhone as long as you can verify you are the owner. This allows them to bypass the activation lock so you can access the iPhone again.
Frequently Asked Questions
Will a factory reset remove Activation Lock?
No, a factory reset alone will not remove the Activation Lock on your iPhone. You need to turn off Find My iPhone and sign out of iCloud using your Apple ID password first.
Can Apple reset my passcode without computer access?
Apple cannot remotely reset your passcode without connecting to a computer first. If you don’t have computer access, you will need to find another password reset method.
Will resetting delete everything on iPhone?
Yes, resetting your iPhone using the methods above will erase all content and settings. This includes contacts, photos, apps, documents, and other personal data.
Can I reset with locked iTunes?
If you cannot sign into a locked iTunes account, you won’t be able to use it to reset your iPhone. Unlock or reset your iTunes password before attempting to restore.
What if I lost my iPhone and need to reset it?
If you lose your iPhone, you can erase it remotely using Find My iPhone. This resets the device and helps protect your data in case someone finds it.
Conclusion
Resetting an iPhone 4 without your Apple ID password or a computer nearby is challenging but possible in some cases. The key options are using Find My iPhone remotely, erasing content and settings from the device itself, or utilizing Recovery or DFU modes to force a reset.
Ideally, enable Find My iPhone ahead of time so you have the best chance of wiping a lost device. Avoiding too many failed passcode attempts also helps prevent increased lockout timers. If you exhaust all options, professional unlocking services or Apple Support assistance may be your last resorts.
With the right preparation and password recovery tools, you can get back into a locked down iPhone 4. Just be ready to fully erase and restore it to factory default settings in the process.