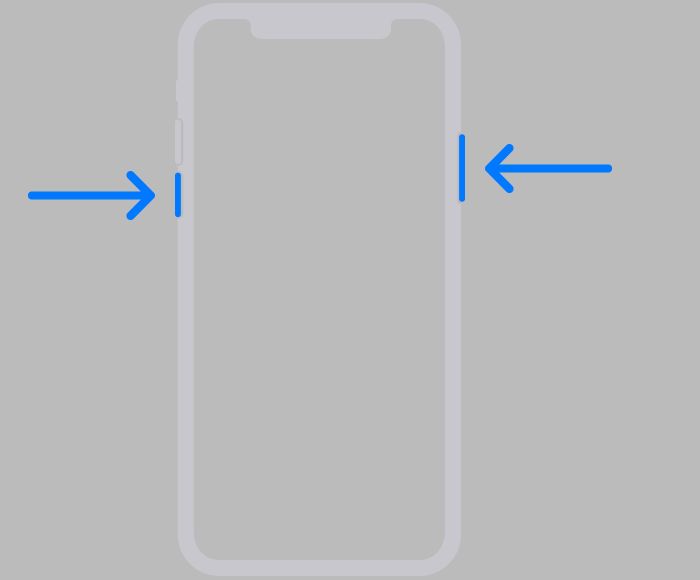Forgetting your iPhone passcode can be frustrating, but don’t worry – you have options for resetting your device even if you don’t remember your PIN. In this comprehensive guide, we’ll walk through all the steps you need to factory reset your iPhone when locked out.
Can I reset my iPhone without the PIN?
Yes, it is possible to reset your iPhone even if you don’t know or remember the passcode. Apple has provided a few different options for bypassing the PIN to erase and reset the device.
Using iTunes or Finder
Connecting your locked iPhone to a computer with iTunes (Windows) or Finder (Mac) and restoring is one way to reset it. This will completely erase the device and install the latest iOS software.
iCloud Erase
If you have Find My iPhone enabled in iCloud, you can remotely erase your device. This again resets the iPhone to factory settings.
Recovery Mode
You can force restart your iPhone and enter Recovery Mode to restore it through iTunes or Finder. This will remove the passcode lock along with all data.
Step 1: Connect iPhone to iTunes or Finder
To reset your iPhone using a computer, first connect your device to a computer that it syncs with. This can be either a Mac or Windows PC that has iTunes (Windows) or Finder (Mac) installed.
Use the iPhone’s original USB to Lightning cable to connect it directly to a USB port on the computer. Do not connect via a USB hub.
On Windows
If using Windows, make sure you have the latest version of iTunes installed. iTunes can be downloaded for free from Apple’s website or Microsoft’s Windows Store.
On Mac
For Mac users, make sure you have the latest macOS and have Finder installed. Finder is included by default on all Macs.
Step 2: Trust computer on iPhone
When connected, you may get a prompt on your locked iPhone to “Trust This Computer”. Tap Trust to continue.
If you don’t get this message, go to Settings > General on the iPhone and see if your computer is listed under “Trusted Computers”. If not, unlock your device if possible and enable the trust setting.
Step 3: Select device in iTunes or Finder
Now that your iPhone is connected, open iTunes on your Windows PC or Finder on your Mac. You should see your iPhone displayed in the sidebar.
Select your iPhone by clicking on its name or icon. If you have multiple devices synced, make sure to choose your locked iPhone.
Step 4: Backup iPhone before resetting
Before erasing your iPhone, it’s a good idea to back up your data first. This allows you to recover your information if you remember the PIN later on.
Encrypted vs Unencrypted Backup
If your iPhone is locked, iTunes or Finder will only allow you to create an unencrypted backup. This copies your information without any passwords or encryption.
If you can unlock your iPhone first, you should enable encrypted backups by going to Settings > Your Name > iCloud > iCloud Backup and turning on Encrypt Local Backup. This will allow a password protected backup.
iCloud vs Computer Backup
You can backup to either iCloud or your computer. An iCloud backup will store all your data online. A computer backup (iTunes on Windows or Finder on Mac) will store locally on your machine.
If you have enough iCloud storage space, an iCloud backup is recommended since it’s accessible from anywhere. But a computer backup will work too.
Backup Encrypted or Unencrypted
To start the backup process, click Back Up Now in iTunes or Finder. If your device is locked, this will be an unencrypted backup.
If unlocked, you’ll have the option to use encrypted or unencrypted backups. Encrypted is more secure but will require remembering a password.
Step 5: Restore iPhone
Once your data is backed up, you’re ready to erase and restore your iPhone to factory settings. This will remove your forgotten passcode.
Erase iPhone
In iTunes or Finder, click the Restore iPhone button. This will wipe the device and install the latest iOS firmware.
Restore from Backup
After the restore completes, you can then restore your data and apps from either your iCloud or computer backup.
If you created an encrypted backup, make sure to enter the password when prompted.
Step 6: Set Up iPhone as New
After restoring your data, you will be walked through the setup assistant prompts to set up your iPhone. Select Set Up as New iPhone to start fresh.
This will allow you to create a new PIN and re-download any apps and info not included in your backup.
Reset iPhone using iCloud
If you don’t have access to a computer with iTunes or Finder, you can also erase your iPhone remotely using iCloud.
This requires that you enabled Find My iPhone on the device before losing your PIN.
On a Computer
To remotely wipe an iPhone from a computer, head to iCloud.com and login with your Apple ID.
Go to Find iPhone and select your locked device. Then choose Erase iPhone and confirm.
On Another iPhone
If you have another iPhone handy, you can also erase your locked iPhone from the Find My app:
- Open Find My on the other iPhone
- Select your locked iPhone
- Tap Erase iPhone and confirm
This will remotely reset your iPhone to factory settings and install the latest iOS version, allowing you to set it up again.
Recovery Mode
Recovery Mode is another option for resetting your iPhone using iTunes or Finder without knowing the passcode.
Enter Recovery Mode
To put your iPhone into Recovery Mode:
- Connect iPhone to computer via USB
- Quickly press and release Volume Up button
- Quickly press and release Volume Down button
- Press and hold Side button until Recovery screen appears
You’ll see the Recovery Mode screen on your iPhone with a connector cable image.
Restore iPhone
In iTunes or Finder, you should get a prompt that the iPhone is in Recovery Mode. Click Restore to wipe and reset the device.
This will erase your iPhone and install the latest software without needing the passcode.
Reset Network Settings
If you’re locked out of your iPhone, resetting network settings is another option to try before a full factory reset.
Erase Wi-Fi and Bluetooth
Resetting network settings will clear all saved Wi-Fi passwords, networks, and Bluetooth pairings. It won’t delete any data.
Reset Network Settings on iPhone
To reset network settings on iPhone:
- Go to Settings > General
- Scroll down and tap Reset
- Tap Reset Network Settings
- Enter your PIN if prompted
- Tap Reset Network Settings to confirm
Your iPhone will reboot. All Wi-Fi and Bluetooth connections will be removed.
Reset All Settings
You can also reset all settings as a less drastic step than erasing your entire iPhone.
What Does Reset All Settings Do?
Resetting all settings will:
- Remove all preferences and settings
- Return apps to default settings
- Erase all customizations
- Keep all your data and content
Reset All Settings on iPhone
To complete a reset all settings on iPhone:
- Go to Settings > General
- Scroll down and tap Reset
- Tap Reset All Settings
- Enter PIN if prompted
- Confirm reset all settings
Your device will restart back to factory defaults, but keep all your apps and data intact.
Put iPhone in DFU Mode
As a last resort, putting an iPhone into DFU (Device Firmware Update) Mode can let you restore it without the passcode.
What is DFU Mode?
DFU Mode is a low-level recovery state that allows firmware reinstallation via iTunes or Finder.
DFU Mode is different from the standard Recovery Mode and allows restoring even with major software issues.
Enter DFU Mode
Follow these steps carefully to enter DFU Mode:
- Connect iPhone to computer and open iTunes/Finder
- Quickly press and release Volume Up button
- Quickly press and release Volume Down button
- Press and hold Side button for 10 seconds
- Keep holding Side button and press and hold Volume Down for 5 seconds
- Release Side button but keep holding Volume Down until iPhone enters DFU
Your iPhone screen will be black when in DFU Mode. You can then restore via iTunes/Finder to reset the device.
FAQ
Will resetting delete my data?
Yes, resetting your iPhone will erase all data and settings if you don’t first create a backup. Be sure to backup before resetting.
Can I reset without a computer?
You can erase your iPhone remotely using iCloud if you have Find My iPhone enabled. Otherwise, a computer is required.
Will resetting disable Activation Lock?
No, resetting your iPhone will not get around Activation Lock. Your Apple ID will still be required after resetting the device.
How can I backup iPhone before resetting?
Create either an iCloud backup or a local iTunes/Finder backup to save your data before resetting your iPhone.
Conclusion
Resetting your iPhone when locked out requires erasing the device and starting fresh. Be sure to backup first, then use iTunes/Finder, iCloud, or Recovery Mode to perform a factory reset.
With your data backed up, you can then restore your apps and information on the reset iPhone and choose a new PIN.
Just be patient, create backups, and use the reset options provided by Apple. This will get your iPhone working again without the forgotten passcode.