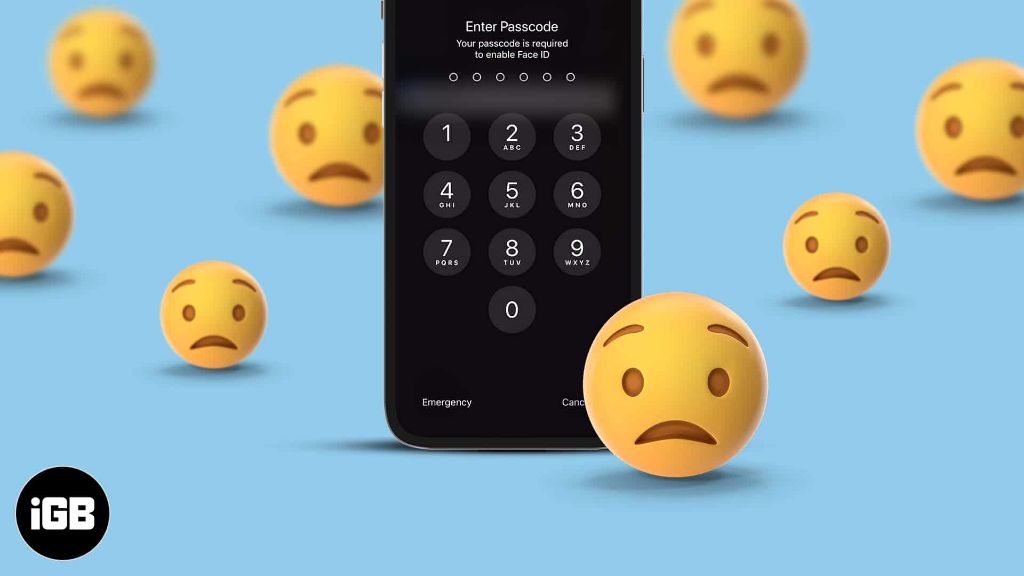Resetting your iPhone password without restoring your device is possible, but it requires following some specific steps. There are a few different methods you can try to reset your password while keeping your data intact.
Can I reset my iPhone password without erasing it?
Yes, it is possible to reset your iPhone password without erasing the device. There are a couple different methods you can use:
- Reset your password using your Apple ID account
- Reset your password using iPhone recovery mode
Resetting your password via your Apple ID allows you to change your password without losing any data. Using recovery mode erases your device, but you can restore from a backup after resetting your password.
How to reset your iPhone password using your Apple ID
The easiest way to reset your iPhone password without losing any data is to reset it using your Apple ID account. Here are the steps:
- On your iPhone, open the Settings app.
- Tap on your name at the top of the screen (your Apple ID).
- Tap “Password & Security”.
- Enter your current password if prompted.
- Tap “Change Password”.
- Enter your new desired password and tap “Change”.
Your iPhone password will now be changed to the new password you entered. This resets your password without having to erase your device.
What to do if you forgot your current Apple ID password
If you don’t know your current Apple ID password, you won’t be able to reset it directly on your iPhone. Instead, you will need to:
- Go to https://iforgot.apple.com/ on another device.
- Enter your Apple ID and complete the steps to reset your password.
- Once your Apple ID password has been reset, go back to your iPhone and change the password again using the new one.
Resetting your iPhone password using recovery mode
You can also reset your iPhone password by putting your device into recovery mode. This will erase your iPhone, but allows you to reset the password. Follow these steps:
- Connect your iPhone to your computer using a Lightning cable.
- Open Finder or iTunes on your computer.
- While connected, quickly press and release the Volume Up button.
- Quickly press and release the Volume Down button.
- Then, press and hold the Side button until you see the recovery mode screen.
- In Finder or iTunes, you will be prompted to restore or update your iPhone. Click “Restore”.
- After the restore completes, set up your iPhone again and create a new password.
- Important: Restore your data from a backup after resetting your password.
While this method will erase your iPhone when resetting the password, you can restore a backup after to get your data back. Make sure you have a recent backup before using recovery mode.
Reset iPhone password using Find My iPhone
If you have Find My iPhone enabled on your device, you can also use it to reset your password remotely. Here’s how:
- On another device, open the Find My iPhone app or go to iCloud.com/find.
- Login with your Apple ID account.
- Select your iPhone from the list of devices.
- Tap on “Erase iPhone” at the bottom of the screen.
- Enter your Apple ID password to confirm erasing.
- Once erased, your iPhone password will be reset. You can then restore from a backup.
The Find My iPhone erase will again reset your password by erasing your device. Make sure you backup first, then restore after resetting.
Reset iPhone password using iTunes or Finder
If you don’t have Find My iPhone enabled, another option is to connect your iPhone to iTunes or Finder and reset it that way.
- Connect your iPhone to your computer and open iTunes or Finder.
- Select your iPhone from the list of devices.
- Click on Restore iPhone in iTunes or Finder.
- Click Restore again to confirm and reset your device.
- After resetting, set up your iPhone again with a new password.
- Restore your data from a backup.
This will again erase your iPhone but allows you to reset the password and restore a backup after. You will need a computer with iTunes or Finder to use this method.
Reset iPhone password using recovery key
If you previously made an iPhone data recovery key, you can use it to reset your password:
- On your iPhone, go to Settings > Face ID & Passcode (or Touch ID & Passcode).
- Tap Reset Password.
- Enter your recovery key to reset your password.
- Create a new password for your device.
This allows you to reset your password without losing any data, provided you have the recovery key. You can get the recovery key when initially setting up your password in iOS.
Reset password using trusted contact
If you set up a trusted contact for your Apple ID account, that person can reset your password for you by following these steps:
- Your trusted contact goes to iforgot.apple.com.
- They request your verification code from your trusted phone number.
- After getting the code, they can create a new password for you.
- You can then use the new password to unlock your iPhone.
Your trusted contact will need access to the trusted phone number associated with your Apple ID to retrieve the verification code.
Reset iPhone password using Screen Time passcode
If you have Screen Time enabled on your iPhone with parental controls, you can use your Screen Time passcode to reset the password:
- Go to Settings > Screen Time.
- Tap Change Screen Time Passcode.
- Enter your Screen Time passcode.
- Tap Reset Device Passcode.
- Enter and confirm a new device password.
This will reset your iPhone password while keeping all of your data intact. You need your Screen Time passcode in order for this method to work.
Reset password from lock screen
In iOS 15 and later, you can reset your forgotten iPhone password directly from the lock screen:
- On the Enter Passcode screen, tap the “Forgot Passcode?” option.
- You will be prompted to enter your Apple ID password to verify your identity.
- Enter your Apple ID password and tap Continue.
- You can then create a new device passcode which will reset your forgotten password.
This feature allows you to easily reset your forgotten iPhone password without having to erase your device or use recovery mode.
Reset iPhone password with external keyboard
If you connect an external keyboard to your locked iPhone, you can enter your passcode that way to unlock it. This allows you to type passwords you can’t enter on the iPhone keyboard.
To use an external keyboard to unlock your iPhone:
- Connect a compatible Bluetooth or USB keyboard to your iPhone.
- With your iPhone locked, start typing your password on the external keyboard.
- The password will be entered into your iPhone as you type.
- Hit Enter/Return once done entering the password.
This serves as a workaround if your iPhone password contains characters not on the iPhone keyboard. The external keyboard allows entry of all characters to unlock your device.
Reset password using AssistiveTouch
You can use AssistiveTouch to enter your forgotten password:
- Go to Settings > Accessibility > Touch > AssistiveTouch and turn it on.
- The AssistiveTouch menu will appear on screen.
- Tap Device > More > Custom.
- In the Custom screen, create a sequence of button presses to enter your forgotten password.
- Save the sequence, return to the Home Screen, and run it to enter your password.
With AssistiveTouch, you can program button presses to enter complex passwords you couldn’t normally type. This lets you reset a forgotten password.
Erase iPhone using Find My app
If none of the previous methods work, you can erase your iPhone using the Find My app on another device. This will reset your password by erasing the device.
To erase your iPhone with Find My:
- On another device, open the Find My app and login to your iCloud account.
- Select your iPhone from the list of devices.
- Tap on “Erase [device]” at the bottom of the screen.
- Confirm erasing your device by entering your Apple ID password.
After your iPhone is erased using Find My, it will be unlocked and you can set up a new password during initial setup.
Reset password by disabling Find My
As a last resort, you can reset your password by disabling Find My iPhone. This will allow you to fully erase and restore your iPhone.
To reset your password this way, you’ll need to:
- On another trusted device, visit iCloud.com and login.
- Go to Find My iPhone and select your locked iPhone.
- Tap Remove from Account to disable Find My.
- On your locked iPhone, follow steps to erase it completely.
- Set up the iPhone again with a new password.
This will completely erase your iPhone and is a last resort if nothing else works. Make sure to have backups before using this method.
Reset password using recovery mode
As mentioned previously, you can use recovery mode to reset your iPhone password. This bears repeating as recovery mode will always work as a last resort when all else fails.
To use recovery mode:
- Connect your iPhone to your computer.
- Force restart your iPhone: Press and release Volume Up, press and release Volume Down, then press and hold side button until you see recovery mode.
- In iTunes or Finder you will get option to Restore or Update.
- Choose Restore and let the restore complete.
This will erase your iPhone and allow you to set up a new password. You can then restore from backup to get your data back.
Prevent needing to reset iPhone password
While it is possible to reset your forgotten iPhone password without losing data, it is still inconvenient. To avoid having to go through these steps, there are some things you can do to prevent forgetting your password:
- Use a password manager to store long, random passwords for your Apple ID and iPhone.
- Write your password down in a safe, hidden place in case you forget it.
- Make sure you are always running the latest iOS version for new features like password recovery.
- Set up password recovery options like trusted contacts and recovery keys when available.
- Enable Find My iPhone so you can use online password recovery tools.
Following best practices for managing passwords will help prevent you from getting locked out of your iPhone.
Turn on limited USB data use in iOS 16
iOS 16 introduces a new feature to maintain some USB data connectivity when your iPhone is locked. This can help avoid being locked out if you forget your passcode.
To enable it:
- Go to Settings > Face ID & Passcode.
- Enter your passcode if prompted.
- Tap USB Accessories.
- Turn on USB Accessories While Locked to maintain connectivity.
With this enabled, you can use keyboard and mice connected over USB when your iPhone is locked. This provides an alternate way to enter your passcode if forgotten.
Conclusion
In summary, there are a few different ways to reset your iPhone password without losing your data. Using your Apple ID account is the easiest method. Recovery mode, Find My iPhone, iTunes/Finder, and Screen Time passcode can also work in different situations. Setting up recovery options like trusted contacts in advance will also help.
As a last resort, you can fully erase and restore your iPhone to factory settings in order to reset the password. Just make sure you have a recent backup you can restore afterwards to get your data back.
Following best practices for password management will help prevent you from getting locked out in the first place. But if you do forget your iPhone password, use one of the methods outlined above to reset it without losing your precious data.
| Method | Data Loss? | Requirements |
|---|---|---|
| Reset via Apple ID | No | Know Apple ID password |
| Recovery Mode | Yes | Computer + Backup |
| Find My iPhone | Yes | Trusted device + FMI enabled |
| iTunes/Finder | Yes | Computer + Backup |
| Recovery Key | No | Have recovery key |