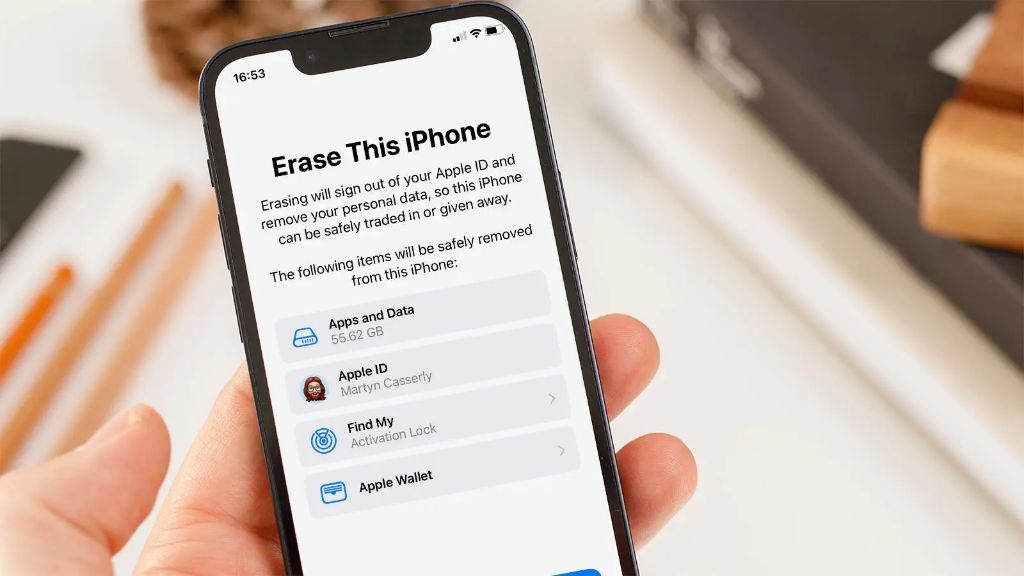Quick Summary
Resetting your iPhone using your Apple ID allows you to erase all content and settings and restore your device to factory settings. This can help resolve software issues, prepare your device for resale, or remove your personal information before giving your phone to someone else. The basic process involves these steps:
- Back up your iPhone data first
- Sign out of iCloud and iTunes & App Store
- Erase all content and settings
- Set up the iPhone as new or restore from a backup
You’ll need your Apple ID password to reset your iPhone. The whole process takes less than 10 minutes typically.
When to Reset an iPhone
Resetting your iPhone to factory settings can be useful in several situations:
- You’re experiencing bugs, glitches, or performance issues
- You want to remove all personal content before selling or giving away your device
- You forgot your passcode and want to regain access
- You want to start fresh and remove all apps, accounts, and settings
Resetting removes all of your content and settings, including:
- Apps
- Music, photos, videos
- Accounts and profiles
- Settings and preferences
- Text messages
So before resetting, be sure to back up any data you want to keep.
How to Back Up an iPhone Before Resetting
To avoid losing your personal content and settings when resetting your iPhone, you’ll want to create a backup first. Here are your options for backing up an iPhone:
iCloud Backup
iCloud automatically backs up your iPhone if you have iCloud Backup turned on in Settings. Just make sure it’s up to date before resetting your device. Connect your iPhone to Wi-Fi and plug it in to charge overnight to back up to iCloud.
iTunes Backup
Connect your iPhone to a computer and use iTunes to create a backup. Go to the Summary page for your device in iTunes and click “Back Up Now.” Store the backup file on your computer or external hard drive.
Mac Time Machine
If you sync your iPhone to a Mac computer, you may have backups through Time Machine that contain iPhone data.
Third-party Apps
Apps like iMazing allow you to backup your iPhone data to your computer manually. This gives you more control over what gets backed up.
How to Reset an iPhone
Once your iPhone data is backed up, you’re ready to reset your device:
- On your iPhone, go to Settings > [your name] > iCloud and sign out of iCloud.
- Go to Settings > iTunes & App Store and sign out of your Apple ID.
- Go to Settings > General > Reset and tap “Erase All Content and Settings.”
- Enter your Apple ID password and confirm you want to reset your iPhone.
The reset process deletes all content and settings from your device and reinstalls the latest version of iOS. It typically takes a few minutes to complete. Don’t interrupt the reset process or you could damage your device.
Setting Up Your iPhone After Resetting
Once your iPhone has been reset to factory settings, you’ll be prompted to set it up again or restore from a backup:
Set Up as New iPhone
Choose “Set Up as New iPhone” during setup if you want to start completely fresh. This means none of your old apps, accounts, or data will be restored.
Restore from iCloud Backup
You can use your recent iCloud backup to restore your settings and data after resetting your iPhone. Just choose “Restore from iCloud Backup” during setup and sign in with your Apple ID.
Restore from iTunes Backup
If you backed up your iPhone with iTunes on a computer, connect your device to the computer after resetting it. Open iTunes, select your device, and click “Restore Backup” to restore your data.
Reset iPhone Without Apple ID Password
If you forgot your Apple ID password, you won’t be able to reset your iPhone normally. But you have a few options to erase your iPhone without your Apple ID:
Erase iPhone with Find My iPhone
You can remotely wipe your lost or stolen iPhone by putting it in Lost Mode through Find My iPhone. This erased your device without needing your Apple ID password.
Erase Data After Too Many Failed Passcode Attempts
If you enter the wrong passcode 10 times, your iPhone will become disabled and offer the option to erase your device. This bypasses the need for your Apple ID password.
Restore iPhone With iTunes
Connect your disabled iPhone to a computer, then restore it through iTunes. iTunes will prompt you to enter your password, but you can select “Restore” to erase your iPhone without it.
Contact Apple Support to Reset Password
If you can’t reset your forgotten Apple ID password yourself, Apple Support can help reset it for you after confirming your identity.
Important Things to Know When Resetting an iPhone
Here are a few key things to be aware of when resetting your iPhone to factory settings:
- Resetting deletes all content and settings, so back up first.
- You’ll need your Apple ID password to complete the reset process.
- Reset can fix many software issues and prepare a device for resale.
- You can restore from a backup after resetting, if desired.
- If you forgot your password, you have limited options to reset without it.
- Reset your device to factory settings before selling or giving it away to protect your privacy.
Frequently Asked Questions
How long does an iPhone reset take?
Resetting and erasing all content and settings usually takes just a few minutes. Allow up to 10 minutes for the full process. The device may appear frozen at times, but don’t interrupt it.
Can I reset my iPhone without a computer?
Yes, you can reset an iPhone without a computer by using the Settings app. Just go to General > Reset and tap “Erase All Content and Settings.”
Will I lose everything if I reset my iPhone?
Yes, resetting your iPhone deletes all your apps, data, accounts, settings, and content. Be sure to back up anything important before resetting your device.
Can I reset my iPhone if I forgot my Apple ID?
You can’t complete a full reset without your Apple ID password. But you have some other options if you forgot your password, like erasing your iPhone with Find My or through iTunes.
How do I backup my iPhone before resetting?
You can backup your iPhone before resetting by using iCloud Backup, iTunes, iMazing, or Mac Time Machine. This will preserve your data to restore later.
Conclusion
Resetting your iPhone erases all content and settings and restores it to factory default condition. This can fix issues, remove personal data before selling, and help you start fresh. Just be sure to back up important data first and have your Apple ID password handy. Keep in mind that if you forgot your password, you have limited options to reset without it. Following the proper steps to backup, reset, and restore your device will ensure the process goes smoothly.