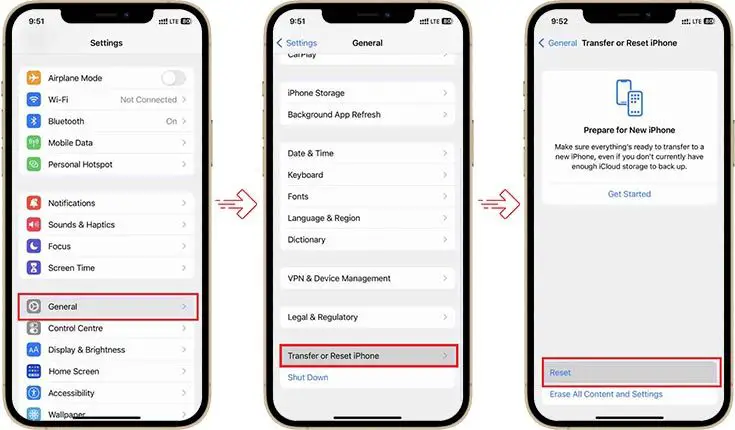Resetting your iPhone can help improve performance and fix software issues, but it can also result in data loss if not done properly. The good news is that you can reset your iPhone without losing any data as long as you take the right steps.
Back Up Your iPhone Data
The most important thing to do before resetting your iPhone is to create a backup. This will save all of your settings, photos, videos, music, documents, messages, apps, and more. Here are a few ways to back up your iPhone:
- iCloud Backup – Enable iCloud backup in your iPhone’s Settings app then connect to WiFi and plug into power. Your iPhone will automatically back up to iCloud.
- iTunes Backup – Connect your iPhone to your computer and open iTunes. Under the Summary tab, select “This computer” for backups then click Back Up Now.
- Mac Time Machine – Connect your iPhone to a Mac and allow it to back up to Time Machine.
Be sure to use a WiFi connection for backing up as cellular data limits can make the backup process slow or fail. Also check that you have enough iCloud storage or disk space on your computer to complete the backup.
Disable Find My iPhone
Find My iPhone is enabled by default and will prevent you from resetting your device unless you enter your Apple ID password. To avoid this, you’ll need to turn off Find My iPhone before resetting by going to Settings > [Your Name] > Find My > Find My iPhone and toggling it off.
Sign Out of iCloud and iTunes & App Store
Before resetting, also make sure you sign out of iCloud and iTunes & App Store in your iPhone’s Settings. This will ensure no content or services get stuck trying to sync with your device during the reset process.
Reset Your iPhone
With your data backed up and Find My iPhone disabled, you can now reset your iPhone. There are a couple different reset options:
- Reset All Settings – This will reset all device settings like WiFi passwords, wallpaper, notifications, location settings, etc. It won’t delete any data.
- Erase All Content and Settings – This will do a full factory reset and erase ALL data and settings on your iPhone. Use this option if you want a truly clean slate.
To initiate either type of reset, go to Settings > General > Reset and choose the desired option. Your iPhone will reboot and complete the reset process, which can take several minutes.
Restore from Your Backup
Once your iPhone has finished resetting, you can restore your data and settings from the backup you made. Here’s how for the different backup options:
- iCloud Backup – Turn on your iPhone and follow the on-screen setup prompts. When asked, choose to restore from your iCloud backup. Enter your Apple ID and password if prompted.
- iTunes Backup – Turn on your iPhone and plug it into the computer you normally sync with. Open iTunes, select your iPhone, then click Restore Backup and choose your backup file.
- Time Machine – Use the Migration Assistant app on your Mac to transfer data from your Time Machine backup to your reset iPhone.
Restoring from backup will reload your apps, data, settings and more to your iPhone so it is just like before resetting. Be patient as this process can take a while depending on the size of your backup. Some apps may need to be updated after restoring.
Check That All Your Data is There
Once the restore process is complete, spend some time checking that all your important data – contacts, photos, emails, etc – is present on your iPhone. Reopen apps to verify your data loaded correctly. If anything seems to be missing or not working, you may need to restore again or troubleshoot the specific app or service.
Update Your iPhone Software
Finally, make sure to update your reset iPhone to the latest iOS software version. Go to Settings > General > Software Update to check for and install any available updates. Keeping your software up-to-date will help ensure maximum performance and stability.
Conclusion
Resetting your iPhone without losing data is possible with the proper backup and restore procedures. Here are some key tips to remember:
- Always fully back up your iPhone before resetting using iCloud, iTunes, or Time Machine.
- Turn off Find My iPhone and sign out of iCloud & iTunes before resetting.
- Choose Reset All Settings or Erase All Content and Settings based on your needs.
- Restore your data and settings from your existing backup after resetting.
- Verify your contacts, photos, apps, etc made it back onto your device.
- Update your iPhone to the latest iOS version for optimal performance.
Following this process will allow you to reset your iPhone to troubleshoot issues, clean up performance, or prepare for resale while keeping all of your important data intact. Just make sure your current backup is complete before starting a reset.
| Step | Description |
|---|---|
| 1 | Back up your iPhone data using iCloud, iTunes, or Time Machine. |
| 2 | Disable Find My iPhone in Settings. |
| 3 | Sign out of iCloud and iTunes & App Store. |
| 4 | Reset your iPhone using Reset All Settings or Erase All Content and Settings. |
| 5 | Restore your data and settings from your existing backup. |
| 6 | Verify your contacts, photos, apps, etc were restored. |
| 7 | Update your iPhone to the latest iOS version. |
Resetting your iPhone doesn’t have to lead to losing all your data. With the proper backup, reset, and restore process, you can refresh your iPhone while keeping all your settings and information intact. Just make sure to fully back up first before you reset!
Some key things to remember when resetting your iPhone without losing data:
- Back up to iCloud or iTunes before resetting to save your data
- Turn off Find My iPhone so reset is not blocked
- Sign out of Apple services like iCloud before reset
- Choose “Reset All Settings” or “Erase All Content and Settings” to reset device
- Restore your data from your backup after resetting
- Double check contacts, photos, apps, etc were restored
- Update to latest iOS version for optimal performance
Following these steps correctly will let you reset your iPhone without losing any important data or settings in the process. Be very careful before erasing all content and settings as that will permanently delete anything not backed up.
Resetting can help fix many common iPhone issues but should only be done after securing a complete backup. The backup contains the key to restoring your data after resetting. Using iCloud or iTunes backup helps ensure nothing is lost in the reset process.
Some additional tips for smoothly resetting your iPhone:
- Use a WiFi connection for faster backups and restores
- Make sure you have enough iCloud storage or local disk space
- Reset All Settings is less drastic than Erase All Content
- Fully reset device if selling or giving your iPhone away
- Restart device after restore to check for issues
- Contact Apple support if missing data after restoring
Resetting an iPhone can often resolve many technical issues and refresh the device for optimal performance. Just take precautions to protect your data by properly backing up beforehand. The restore process allows you to get your iPhone working like new again without losing your apps, photos, contacts or other important information.
Here are some final key takeaways when it comes to resetting your iPhone while keeping your personal data intact:
- Always fully back up your iPhone data first using iCloud or iTunes.
- Turn off Find My iPhone before attempting a reset to avoid issues.
- Sign out of Apple services like iCloud before wiping device.
- Restore from your backup after reset to reload data and settings.
- Double check everything is there like contacts and photos.
- Update your device to the latest iOS version after resetting.
Follow these steps in order and resetting your iPhone should go smoothly while keeping all your apps, settings and personal data intact. Just remember that backups are critical to ensure nothing is permanently lost. With the proper precautions, you can refresh your iPhone with a reset without the worry of losing any important information.