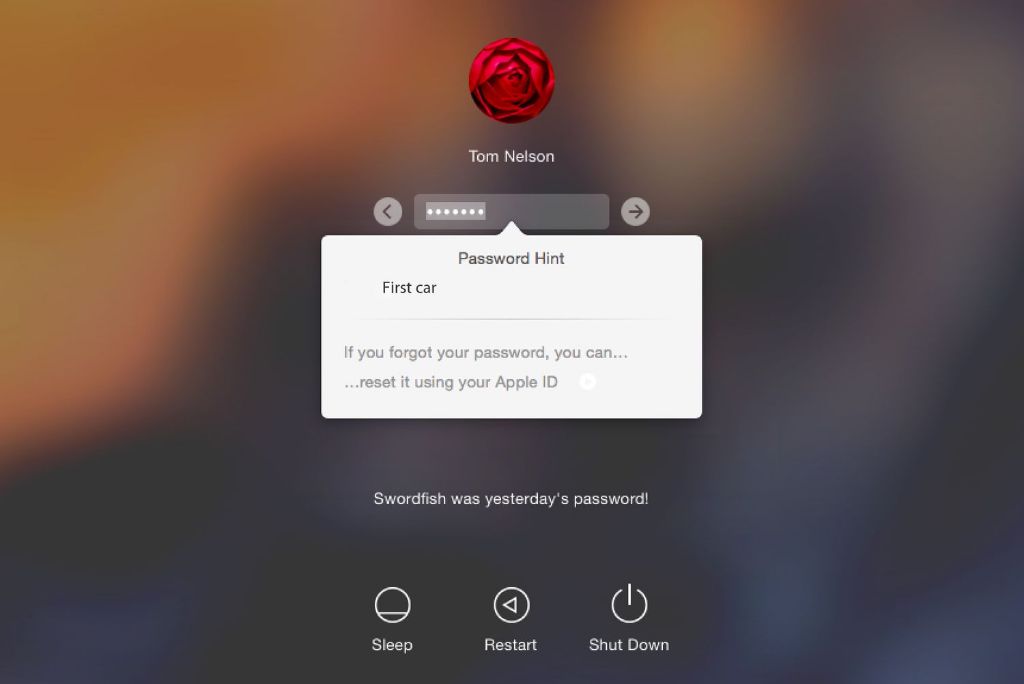Resetting your Mac desktop administrator account can be a useful troubleshooting step if you’ve forgotten your admin password or if your admin account is acting up. While the process isn’t overly complicated, it does require erasing your entire hard drive, so make sure to backup any important files first.
Back Up Your Files
Before resetting your admin account, it’s crucial that you backup all important files and data. Resetting will completely erase your hard drive, so anything not backed up will be lost.
To backup your files:
- Connect an external hard drive with enough storage space for your files.
- Use the Time Machine backup utility to backup your entire hard drive.
- Manually drag important folders and files to your external drive.
- Store any important files in cloud storage services like iCloud or Dropbox.
- Make sure you have backups of photos, documents, music, movies and other media.
Once backing up is complete, you can feel safe resetting your admin account knowing your files are stored safely elsewhere.
Reset the Admin Account
With your files backed up, you can now reset your Mac’s admin account. This will erase the entire hard drive and reinstall a fresh version of macOS.
To reset the admin account:
- Restart your Mac and immediately press and hold Command + R keys after you hear the startup sound.
- This will boot your Mac into Recovery mode. The Recovery interface will appear.
- If prompted, select your language and click the right arrow.
- On the macOS Utilities screen, select Disk Utility.
- Click Continue to open Disk Utility.
- Select your hard drive from the left sidebar and click Erase at the top.
- Choose a name, Format of APFS, and Scheme of GUID Partition Map.
- Click Erase to wipe your hard drive.
- After erasing completes, click Done and close Disk Utility.
- On the macOS Utilities screen, select Reinstall macOS.
- Follow the prompts to reinstall the latest macOS version.
- It will install a fresh OS and setup assistant.
- You can now create a new admin account and password.
With that, your previous admin account will be wiped and you’ll have a newly reset Mac with a fresh admin account.
Reset PRAM/NVRAM
In addition to resetting your admin account, it can also help to reset your Mac’s PRAM and NVRAM. This clears out certain system settings and caches.
To reset the PRAM:
- Shut down your Mac.
- Turn it back on and immediately press and hold Command + Option + P + R.
- Keep holding the keys until you hear the startup sound again.
- Let go and let your Mac finish starting up.
Resetting PRAM resets your Mac’s Parameter RAM, clearing certain settings like volume and display configuration.
To reset NVRAM:
- Shut down your Mac.
- Turn it on and immediately press and hold Command + Option + P + R.
- Press and hold keys until the Apple logo appears and disappears for a second time.
- Your NVRAM is now reset.
Resetting NVRAM clears your Mac’s non-volatile RAM, clearing out certain cache, boot, and flag variables.
Troubleshoot an Unresponsive Admin Account
If resetting your admin account and PRAM/NVRAM does not resolve your issues, your admin account may still be unresponsive or acting up.
Some steps to troubleshoot include:
- Create a new admin user – Log in to your Mac with another user account that has admin privileges and create a brand new admin account. Then try deleting the old, unresponsive admin account.
- Use single user mode – Restart your Mac and hold down Command + S at startup to enter single user mode. This allows command line access to reset admin passwords and permissions.
- Repair disk permissions – Use Disk Utility’s First Aid function while booted from Recovery to check and repair disk permissions errors.
- Reinstall macOS – Wipe your hard drive and reinstall a fresh copy of the macOS through Recovery mode to resolve software issues.
- Contact Apple Support – If you cannot resolve the issues, contact Apple Support for personalized troubleshooting assistance.
With persistence, you should be able to troubleshoot and regain access to your unresponsive Mac admin account.
Frequently Asked Questions
Here are some common questions about resetting a Mac admin account:
Why reset the admin account?
Resetting the admin account is useful if you can no longer access the account due to a forgotten password or other issues. It wipes the account and allows you to start fresh.
How do I backup before a reset?
Make sure to use Time Machine, an external drive, cloud backups, or a combination to backup all important files before wiping your hard drive.
Will resetting delete all my files?
Yes, resetting will completely erase all files and accounts on your hard drive, so make sure anything you need is backed up first.
Can I reset without an OS reinstall?
It is possible to erase your hard drive from Recovery mode without reinstalling the OS, but it is usually better to do a fresh install.
How long does a reset take?
Resetting the admin accounts, erasing the hard drive, and reinstalling macOS can take 1-2 hours total.
Will resetting improve Mac performance?
Often resetting can improve performance, as it clears out any clutter, fixes file system corruption, and provides a fresh OS.
Recover Your Data After Reset
If you forgot to backup important files before resetting your Mac, all hope is not lost. Here are some ways you may be able to recover lost files:
- Use backup software like Disk Drill to scan and restore lost files after resetting.
- Try file recovery apps like EaseUS Data Recovery Wizard.
- If you backed up to Time Machine, you can restore files from a previous point.
- Use cloud storage history to restore synced files.
- Bring your Mac to a data recovery specialist for professional recovery.
- On newer Macs, System Restore may be able to roll back before the reset.
The quicker you act after a reset, the better chance you have of recovering important files. Avoid writing new data to the drive to prevent overwriting the old files.
How to Recover Deleted Files on Mac
To recover recently deleted files on Mac:
- Stop all activity on the drive – Prevent writing new data that could overwrite old files.
- Scan with recovery software – Use a tool like Disk Drill to scan and restore recoverable files.
- Browse your Trash – The Trash bin stores deleted files for 30 days by default.
- Restore from Time Machine – If backed up, restore previous file versions.
- Check your iCloud – If you use iCloud, recently deleted files may be stored there.
- Pull backups from storage – Retrieve files from any backups like cloud storage or external drives.
Following a quick, careful recovery process can help you get missing and deleted files back after any major Mac incident.
Concluding Thoughts
Resetting your Mac admin account provides a straightforward, if time consuming, way to troubleshoot many issues. Just be absolutely sure to backup your files first, and resetting the admin can give you a fresh start. With some diligence, you may also be able to recover lost files post-reset as well.