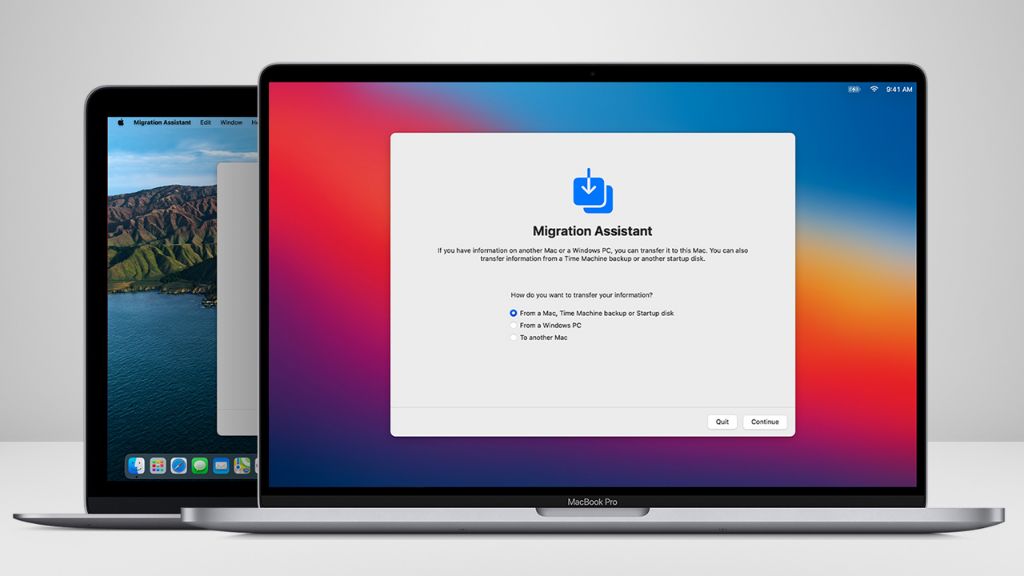Selling your used Mac and want to make sure all your personal data is removed before the new owner takes possession? Resetting your Mac to factory default settings is the best way to wipe the slate clean and deliver it to the new owner in like-new condition.
A factory reset will erase all user data and settings and reinstall the latest version of macOS available. This process will remove any files, apps, accounts, and custom settings so that it’s like starting fresh with a brand new Mac.
Below we provide a step-by-step guide on how to fully reset a MacBook, iMac, Mac mini or other Mac computer before selling it or gifting it to someone else. We’ll cover preparing for the reset, erasing the drive, reinstalling macOS from recovery mode, and tips for maximum cleanup.
Back Up Important Data
Before resetting your Mac, it’s essential to back up any important files you want to keep. This includes documents, photos, music, movies, bookmarks, and any other data.
Here are some options for backing up your Mac data:
– Use Time Machine to back up to an external hard drive. Plug in a spare external HDD and use Time Machine in System Preferences to perform a full system backup.
– Manually copy files to external media. Drag and drop key folders and files to a USB stick, SD card, or external hard drive.
– Use cloud storage services. Upload files to cloud services like iCloud, Dropbox, Google Drive or OneDrive.
– Create a bootable clone. Use a tool like Carbon Copy Cloner or SuperDuper to create a full bootable backup of your Mac’s hard drive.
Take the time to carefully identify and copy important files before proceeding with the reset process. Losing photos, work documents or other data would be catastrophic.
Sign Out of Account Services
Before resetting your Mac, make sure to sign out of any accounts and services you’ve synced. This includes:
– Apple ID – Sign out of iCloud, iTunes, App Store and other Apple services.
– iMessage and FaceTime – Sign out to disassociate your accounts.
– Other store accounts – Sign out of the Mac App Store, Kindle, Audible, etc.
– Email and accounts – Log out of Gmail, Yahoo, Outlook, etc if logged in.
– Cloud storage – Sign out of Dropbox, Google Drive, OneDrive, Box, etc.
– Social, Shopping, Media – Facebook, Twitter, Amazon, Netflix, all third-party services.
– Other sync services – Adobe Creative Cloud, Chrome sync, etc.
Signing out ensures all associations with your accounts are removed so the new owner starts fresh. Check System Preferences and browser settings to sign out of everything.
Disconnect From Other Devices
If you paired your Mac with any Bluetooth accessories, AirPlay speakers, or AirDrop/Handoff devices, disconnect those associations as well:
– Bluetooth – Open Bluetooth prefs and remove all paired devices.
– Wi-Fi/AirDrop – Turn off AirDrop in the Finder.
– Audio devices – Disconnect any paired Airplay speakers, headphones or audio accessories.
– Apple Watch – Unpair your Apple Watch if you plan to continue using it.
– Continuity – Turn off Handoff in System Preferences.
– Location services – Turn off location services for privacy.
– Other devices – Disconnect any cables, dongles or accessories attached to your Mac.
This clears out the connected device history and ensures the new user will start fresh.
Erase the Hard Drive
With your data backed up and accounts signed out, you’re ready for the actual reset process. Here’s how to fully erase/wipe the hard drive on your Mac:
1. Restart in Recovery Mode
Shut down your Mac, then turn it back on and immediately hold down Command + R keys to boot into Recovery mode. Hold the keys down until you see the recovery mode utilities screen.
2. Open Disk Utility
Click on Disk Utility in the recovery screen. This will let you access the hard drive restoration tools.
3. Select Drive and Erase
In Disk Utility, click the internal hard drive icon in the left pane (typically named “Macintosh HD”).
Then click Erase in the top menu bar. Give it a name (Macintosh HD is fine) and select “Mac OS Extended (Journaled)” as the format.
Finally, click Erase to permanently delete all data. This process may take a while depending on your Mac and drive size. The drive will be completely empty once it finishes erasing.
4. Quit Disk Utility
When done, click Disk Utility > Quit Disk Utility to close the app. This will take you back to the recovery mode utilities screen.
Reinstall macOS
With the drive erased, the next step is to reinstall the Mac operating system:
1. Choose Reinstall macOS
In the macOS Utilities window, click on Reinstall macOS (or Reinstall OS X on older versions)
2. Follow Onscreen Instructions
The system will download the latest macOS version compatible with your Mac model. Follow the onscreen prompts to complete the installation process. Be patient as this may take a while depending on your internet connection speed.
3. Set Up Mac with New Account
Once macOS finishes installing, you’ll be taken through the standard account creation process just like setting up a new Mac. Create a dummy admin account with a generic name to represent the new buyer.
The Mac will now have a fresh copy of the operating system and default apps, with all previous user data wiped out.
Additional Cleanup (Optional)
For maximum cleanup, you can take some additional steps after resetting:
– Update macOS – Download the very latest macOS updates after installing for added security.
– Delete unused apps – Remove any extra apps you don’t need to free up storage space.
– Clear browser data – Open all web browsers and clear history, caches and temporary files.
– Verify personal data removed – Spot check photos, documents, messages to make sure no personal files remain.
– Turn off location services – Go back into settings and disable location services for better privacy.
– Enable Find My Mac – This optional step lets the new owner track the Mac if lost or stolen.
Taking these extra steps helps tidy up your Mac and ensures no leftover data remains before transferring to the new owner.
Reset Best Practices
Follow these best practices when resetting your Mac for sale or gift:
– Fully back up your data – Use multiple backup methods to avoid losing anything important.
– Sign out of all accounts – Remove associations with Apple ID, iCloud and third-party logins.
– Disconnect accessories – Unpair Bluetooth and audio devices; turn off Handoff.
– Erase the hard drive – Completely wipe and format the internal drive using Disk Utility.
– Clean install macOS – Download and install the latest macOS version after erasing.
– Delete unneeded apps and files – Remove junk files and old apps to save space.
– Verify personal data removed – Double check no files with private information remain.
– Turn off location services – Disable location services for better privacy for the next user.
These steps allow you to thoroughly scrub your Mac and deliver it to the new owner in a like-new state so they can start fresh themselves.
Reasons to Reset a Mac Before Selling
Here are the key reasons you should take the time to reset your Mac before selling or gifting it to someone else:
– **Erase personal data** – Resetting ensures all your files, accounts, apps, settings and other personal data are completely wiped from the Mac.
– **Remove activation lock** – Resetting releases the Mac from any Find My Mac activation lock associated with your Apple ID.
– **Clean OS install** – The new owner gets a fresh macOS install without any of your apps, malware or other junk software.
– **Seller protection** – Resetting protects you from claims that personal data was discovered later by the new owner.
– **New user experience** – The recipient gets the same thrill of setting up a new Mac just as if they purchased it brand new.
– **Higher resale value** – A factory reset Mac can command a higher resale price than one with an existing account setup.
Taking these precautions benefits both you and the new owner for a smooth and secure Mac transition.
Common Reset Problems
Performing a factory reset on your Mac is usually straightforward, but occasionally issues can crop up:
– **Can’t boot to recovery mode** – If holding Command+R doesn’t work, use Command+Option+R instead or try using internet recovery mode.
– **Lost data** – That’s why backing up your data before resetting is vital. Use your backups to restore important files after the reset process.
– **macOS reinstallation fails** – This is often due to internet connectivity issues. Try again with a better connection or take your Mac to an Apple Store for assistance.
– **Activation Lock still enabled** – You’ll need to sign in to your Apple ID and disengage Find My Mac before the new user can activate the device.
– **iCloud lockout** – Similarly, if you’re still signed into iCloud, the new user can’t proceed past the setup screens. Sign out of iCloud first.
– **Can’t format drive** – Very rarely, Disk Utility may struggle to erase the drive. You can try a third-party erase tool instead if this occurs.
Be prepared for potential hangups by safeguarding your data and having external macOS install tools available.
Answers to Common Reset Questions
Here are answers to some frequently asked questions about resetting your Mac before selling it to a new owner:
Is a factory reset enough when selling my Mac?
In most cases yes, a full factory reset that erases the hard drive and reinstalls a fresh copy of macOS is sufficient for selling or gifting your Mac. This removes all your personal data and customization. Doing an additional deep scan for leftover files is optional.
Can I keep the existing macOS install?
It’s best practice to fully erase your Mac and reinstall macOS from scratch. This guarantees 100% Cleanup for the new user. Retaining your existing OS install means potential leftovers.
Do I need to update macOS to the latest?
Not mandatory, but ideal to update to the newest macOS version after resetting. This gives the new owner added security patches and the assurance of running the latest OS.
How do I unlink my Apple ID from the Mac?
Signing out of your Apple account before resetting is key. Go to System Preferences > Apple ID and click the Overview tab to ensure you’ve signed out on the device
How can I tell if Find My Mac is disabled?
Check the Find My app on another Apple device or visit iCloud.com to verify your Mac isn’t still listed as a registered device. Also double check Find My Mac is toggled off in system prefs.
Conclusion
Resetting your Mac to factory default condition is the ideal way to securely erase all of your personal data before passing the machine along to a new owner. Remember to fully back up your files first, and sign out of any services you’ve synced.
Then boot to recovery mode and completely wipe your hard drive. Clean install the latest macOS version, delete unnecessary apps and files, and turn off location services.
Following this reset process allows both you and the recipient to enjoy a fresh start with the Mac. Just be sure to address any activation lock or iCloud issues beforehand so the new owner isn’t locked out when they first boot up.