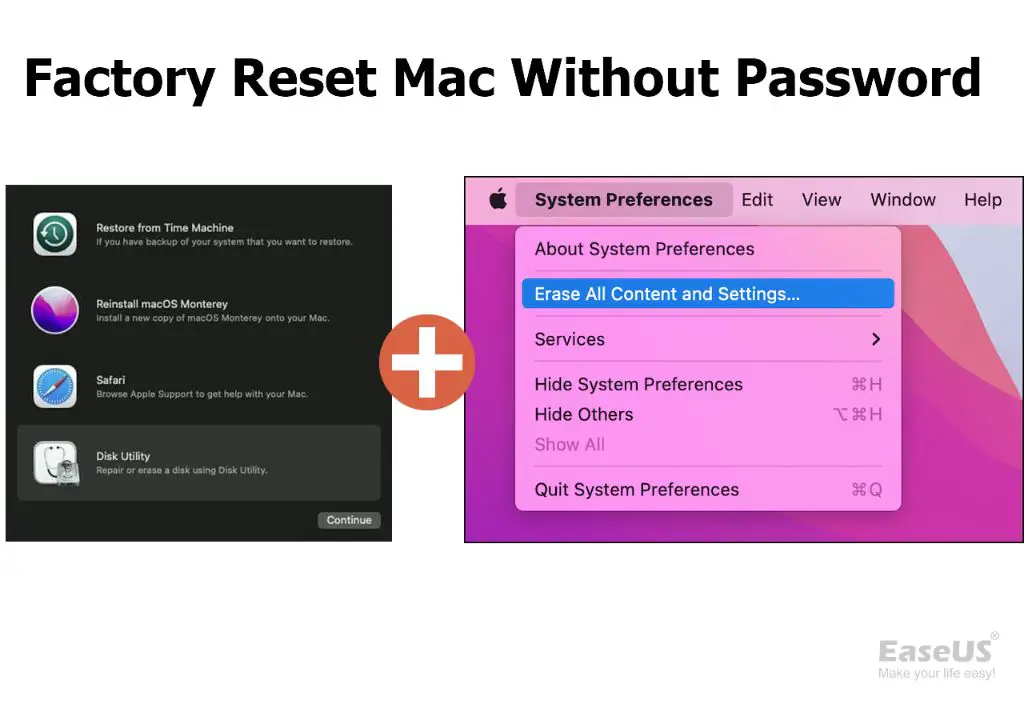Resetting a Mac to factory settings will erase all data and settings on the computer and reinstall the latest macOS version. This returns the Mac to the same state it was in when it was first purchased. There are a few reasons you may want to reset a Mac to factory settings:
- You’re selling or giving away your Mac and want to wipe all personal data
- You’re experiencing performance issues or software problems and want a “clean slate”
- You forgot your account password and cannot access the Mac
It’s important to understand that resetting will permanently erase all user data and settings on the Mac. Before resetting, be sure to back up any important files, photos, or other data you want to keep. Once reset, there is no way to recover deleted files.
Back Up Your Data
Before resetting your Mac to factory settings, it is crucial to back up your data first. This ensures you have a copy of all your important files, documents, photos, music, settings, and applications in case something goes wrong during the reset process.
The easiest way to back up a Mac is to use Time Machine. Time Machine is included for free with macOS and allows you to make periodic backups to an external drive like a USB or Thunderbolt hard drive. To set up Time Machine:
- Connect an external USB, Thunderbolt, or FireWire drive to your Mac that is large enough to hold all the data on your Mac’s startup disk.
- Open System Preferences and select Time Machine.
- Click “Select Backup Disk” and choose your external backup drive.
- Turn on Time Machine.
Time Machine will make hourly backups for the past 24 hours, daily backups for the past month, and weekly backups for everything older than a month. This allows you to restore your Mac to any previous state. For more details, see Apple’s support article on Time Machine.
An alternative to Time Machine is cloning your entire Mac drive to an external drive using a tool like Carbon Copy Cloner or SuperDuper. This creates a bootable backup you can restore from later.
Sign Out of Find My Mac
Find My Mac is an Apple service that allows you to locate your Mac if it is ever lost or stolen. It also includes activation lock, which prevents anyone else from erasing and reactivating your Mac without your Apple ID and password. Therefore, you’ll need to sign out of Find My Mac before resetting your Mac to factory settings.
To sign out of Find My Mac:
- Open the Find My app on your Mac.
- Click on your profile picture in the bottom left corner.
- Select “Sign Out” and enter your Apple ID password when prompted.
If you skip this step, you won’t be able to erase your Mac later on. The activation lock will prevent you from resetting without your Find My credentials. So it’s crucial to sign out before proceeding.
Boot Into Recovery Mode
Recovery mode is a special startup state in macOS that allows you to reinstall the operating system, repair the startup disk, restore from a backup, or erase data (Apple Support). It loads recovery tools and utilities outside of the normal macOS environment so you can troubleshoot problems.
To boot into recovery mode on an Intel-based Mac:
- Shut down your Mac.
- Restart your Mac and immediately press and hold Command + R until you see the Apple logo or a spinning globe. This may take some time.
- After the utilities load, you will be presented with the macOS Utilities window. From here, you can launch Disk Utility, Reinstall macOS, and more.
For Apple silicon Macs with M1/M2 chips, the key combination is slightly different. Press and hold the power button as you restart, then continue holding it until you see the startup options. Select “Options” then click “Continue” to load recovery mode (Apple Support).
Recovery mode provides access to vital troubleshooting tools without needing an Internet connection or bootable installer drive.
Erase the Disk
The next step is to use Disk Utility to erase the disk. Here are the steps:
1. Open Disk Utility from the Recovery window. You can find it under the Utilities menu.
2. In the sidebar, select the disk you want to erase, typically named “Macintosh HD.”
3. Click the Erase button at the top of the Disk Utility window.
4. In the popup, enter a name for the erased disk, like “Macintosh HD.”
5. Choose a format to erase the disk. Most Mac users should choose APFS. Older Macs may need Mac OS Extended (Journaled).
6. Click Erase to confirm. This will completely wipe the disk clean (Apple Support).
Erasing the disk ensures you start fresh without any leftover data or settings. It’s an important step before reinstalling macOS.
Reinstall macOS
After erasing the disk, it’s time to reinstall the latest version of macOS. This will give you a fresh start with a clean operating system. The process is simple:
- In Recovery Mode, select Reinstall macOS from the Utilities window and click Continue.
- Follow the onscreen instructions to reinstall the latest macOS version that was previously installed on your Mac. The installer can download the macOS version automatically if your Mac is connected to the internet (source).
- The reinstallation process typically takes around 1-2 hours depending on your internet speed and Mac model (source). The Mac will reboot a couple times during installation.
- After installation completes, you’ll arrive at the setup assistant to create a new user account and configure settings.
With the latest macOS version now freshly installed, your Mac is reset back to its factory settings. You can proceed to restore your data from a backup.
Restore Data From Backup
After resetting your Mac to factory settings, you’ll want to restore your data and settings from a backup. There are a couple ways to do this:
Restore from Time Machine
If you have a Time Machine backup, you can use it to restore your files, settings, and operating system. When setting up your Mac, choose to migrate data from a Time Machine backup. Your Mac will walk you through the process of restoring everything from your most recent backup.
Use Migration Assistant
You can also use Migration Assistant to transfer data from a Time Machine backup or another Mac. Open Migration Assistant on your new Mac, choose your backup source, and select the information you want to transfer over.
With either Time Machine or Migration Assistant, you’ll be able to restore your apps, settings, files, and more after the reset.
Alternative: Internet Recovery
If your Mac doesn’t have a recovery partition, you can still erase your disk and reinstall macOS using Internet Recovery mode. This allows you to download macOS over the internet and install it without a USB installation drive.
To enter Internet Recovery mode:
- Restart your Mac and immediately press and hold Command + Option + R after you hear the startup chime. Continue holding until you see the spinning globe icon.
- Your Mac will look for the latest macOS version available and start the Internet Recovery process. This may take some time depending on your internet connection.
- Once Internet Recovery starts, you can erase your disk and reinstall macOS from the Utilities menu.
For Internet Recovery to work, your Mac must have previously been running macOS 10.7.3 or later before being erased. You’ll also need an internet connection either through Ethernet or Wi-Fi. The process is slower than a local recovery, so ensure you have time to fully reinstall macOS.
See this Apple support article for more details on starting up from macOS Recovery over the internet.
Verify Reset Complete
Once macOS has finished reinstalling, you’ll want to double check that the reset was successful before starting to use your Mac again. Here are some things to look for to verify your Mac is back to factory settings:
- Open System Preferences – all settings should be defaulted
- Check that any user accounts, desktop pictures, documents etc have been removed
- The default macOS wallpaper should be set
- Any apps you had installed previously should now be missing
You can also click on the Apple menu and select “About This Mac” to confirm the version of macOS matches the original version that came with your Mac model when you first bought it.
If everything looks reset, then the factory restore process is now complete and you can start setting up your Mac from scratch.
Conclusion
In summary, resetting a Mac to factory settings without a recovery key involves backing up your data, signing out of Find My Mac, booting into Recovery mode, erasing the disk, reinstalling macOS, and restoring your data. It’s a fairly straightforward process, but can result in permanent data loss if not done carefully. Be sure to double check your backups before erasing the disk. With some patience and care, you can safely reset your Mac. Best of luck with getting your Mac refreshed and running like new again!