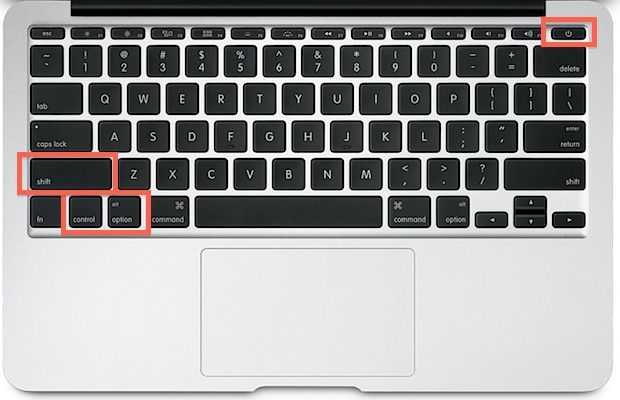What is the SMC on a Mac?
The System Management Controller (SMC) is a subsystem in Mac computers that controls and manages various hardware and power functions. According to Wikipedia [1], the SMC is similar to the SMU (System Management Unit) found in older Macs.
Some key functions of the SMC include:
- Managing power – controlling battery charging, sleep/wake functions, startup, power-on self-tests, etc.
- Fan control – monitors system temperature and adjusts fan speeds accordingly
- LED indicators – controls the LED light indicators on Macs
- Thermal monitoring – detects internal temperatures and prevents overheating
- Sudden motion sensor – parks hard drive heads if sudden impact is detected
- Ambient light sensor – auto-adjusts keyboard backlighting based on environment
- Battery status indicator – provides info on battery health/cycles
In summary, the SMC handles many important hardware management and power functions on Intel-based and Apple silicon Macs. Resetting it can help resolve issues related to these features.
When to Reset the SMC
There are several symptoms that can indicate a need to reset the SMC on your Mac. Some common issues that may require an SMC reset include:
- Your Mac is not powering on or starting up properly
- You notice loud or constantly spinning fans
- Your Mac is having problems waking from sleep or going to sleep
- Your keyboard backlight is not working
- Your battery is not charging properly
- The MagSafe charger is not lighting up
- You cannot adjust screen brightness
- USB ports are not recognizing devices
Resetting the SMC can help resolve these types of problems by restoring proper communication between components like the battery, fans, and input devices. It essentially functions as a power cycle for the Mac’s hardware management controller.[1] So if your Mac is exhibiting any odd behaviors like those listed above, resetting the SMC should be one of the first troubleshooting steps to try.
Before Resetting the SMC
Before resetting the SMC on your Mac, it’s important to take a few preparatory steps. This helps ensure the reset process goes smoothly and avoids potential data loss.
First, make sure to back up your Mac using Time Machine or another backup method. Resetting the SMC will not delete data, but having a current backup provides an extra layer of protection.
Next, close all open apps and documents. You want to shut down as many processes as possible so they don’t interfere with the SMC reset. Click the Apple logo in the top left corner and select “Restart” to fully close all apps.
Finally, plug your Mac into a power source using the appropriate charger cable. Resetting the SMC may drain the battery, so having external power prevents the Mac from shutting down during the process. For MacBooks, plug into the AC adapter. For desktop Macs, securely connect the power cable.
Once fully backed up, powered on, and with apps closed, you’re ready to safely reset the Mac’s SMC. Taking these preparatory steps helps avoid any issues.
Sources:
https://www.avast.com/c-reset-mac-pram-smc
https://discussions.apple.com/thread/254480685
How to Reset the SMC on Mac Ventura
To reset the SMC on Macs running Ventura, follow these steps:
1. Shut down your Mac first. Press and hold the power button until your Mac turns off.
2. Press and hold the left Shift, Control, and Option keys plus the power button at the same time. Hold these keys and the power button down for 10 seconds. After 10 seconds let go of all keys.
3. Turn your Mac back on to complete the SMC reset.
This process resets the SMC chip and clears any setting issues that may be causing problems. Holding the keys down for 10 seconds ensures the reset completes properly before turning your Mac back on (1). If you continue experiencing issues after resetting the SMC in this manner, you may need to try resetting from Recovery mode.
(1) https://www.macworld.com/article/224955/how-to-reset-a-macs-nvram-pram-and-smc.html
Reset SMC for T2 Chip Macs
Macs introduced in 2018 or later feature the T2 security chip. This includes MacBook Pro models from 2018 and later, MacBook Air models from 2018 and later, iMac Pro, and Mac mini models from 2018 and later. Resetting the SMC is slightly different on these Macs.
To reset the SMC on a Mac with the T2 chip, follow these steps:
- Shut down your Mac
- Press and hold the power button for 10 seconds
- Release the power button
- Wait a few seconds, then press the power button again to turn on your Mac
This resets the SMC controller on T2 chip Macs. The steps are different because these models no longer have a physical SMC chip that can be reset by key combinations.
For more details, see this Apple discussion thread: https://discussions.apple.com/thread/8596786
Reset SMC on M1 and M2 Macs
The process for resetting the SMC is different on M1 and M2 Macs compared to Intel-based Macs because of the Apple silicon chip. Here are the steps to reset the SMC on an M1 or M2 Mac:
- Shut down your Mac completely
- Unplug the power cable from your Mac
- Wait 30 seconds
- Plug the power cable back in
- Wait another 5 seconds, then turn your Mac back on
This will reset the SMC on any Mac with Apple’s M1 or M2 chip, including the MacBook Air, MacBook Pro, Mac mini, and Mac Studio. You don’t need to remove the battery or press any keys like on an Intel-based Mac.
According to Apple Discussions, this process resets the SMC controllers and reloads default settings.
After Resetting the SMC
After resetting the SMC, the next step is to start up your Mac and test if the issues you were having are fixed. Here are the steps:
- Turn your Mac back on. Press and hold the power button until you see the startup screen appear.
- Once your Mac is fully booted up, test if the problems persist. For example, if you were having issues charging your MacBook, plug it in and see if it begins charging normally.
- Check if any error messages or strange behaviors that led to the SMC reset are still occurring. Monitor your Mac for a little while to see if the performance has improved.
Resetting the SMC will clear out any strange settings and start fresh. This often resolves problems like a Mac not turning on, not charging, fans running constantly, or peripherals not being recognized (Source). After resetting the SMC, your Mac essentially has a clean slate for hardware management and power delivery.
If issues persist even after the SMC reset, there may be an underlying hardware issue. Check if the problems are isolated to just one area, like the battery not charging, which could indicate a battery replacement is needed. Persistent kernel panics or crashes may signify a component failure. However, an SMC reset should resolve many minor software-related problems.
If SMC Reset Didn’t Fix Issue
If resetting the SMC did not resolve your Mac issues, there are a few other troubleshooting steps you can try:
Reinstall macOS – A clean install of the Mac operating system can often fix software-related problems. Back up your data, boot into Recovery mode, and reinstall macOS from there. See Apple’s support article for step-by-step instructions: https://support.apple.com/en-us/HT204904
Contact Apple Support – For hardware issues or problems persisting after an OS reinstall, you may need assistance from Apple. You can call Apple Support or book a Genius Bar appointment at an Apple Store. Apple’s technicians can run diagnostics tests and determine if a hardware repair or replacement is required. More info at https://support.apple.com/contact
If resetting the SMC does not resolve your Mac problems, a software reinstall or hardware service may be required. Contact Apple Support if issues continue after trying these troubleshooting steps.
Reset SMC from Recovery Mode
If your Mac is not starting up properly or getting stuck while booting, you may need to reset the SMC from Recovery Mode:
- Turn off your Mac completely.
- Press and hold the power button for 10 seconds to drain any remaining power.
- Press and hold Command-R immediately after turning your Mac back on to boot into Recovery Mode.
- When the Recovery window appears, choose Utilities > Terminal from the top menu bar.
- In Terminal, type
resetSMCand press Enter. - After the SMC reset completes, close Terminal and restart your Mac normally.
Resetting SMC from Recovery Mode can help your Mac successfully boot up if it’s having startup issues or not powering on. This method resets the SMC chip directly through macOS Recovery without needing to physically press key combinations on startup. However, it requires your Mac to still be able to enter Recovery Mode.
Source: https://support.apple.com/en-us/HT201295
Summary
Resetting the System Management Controller (SMC) can help resolve many power, battery, and hardware related issues on Macs. The steps to reset SMC are different depending on whether you have an Intel or Apple silicon Mac.
For Intel Macs with a T2 chip, you reset SMC by shutting down, pressing and holding the power button for 10 seconds, and then turning your Mac back on. For M1 and M2 Macs, you reset SMC by completely shutting down, unplugging the power cable for at least 2 minutes, and then plugging the power back in.
After resetting SMC, your Mac will take longer to start up at first as it rebuilds caches. This is normal. Reset SMC again if the issue persists. Overall, resetting SMC is a quick and easy fix for many common Mac problems before needing to try more complex solutions.