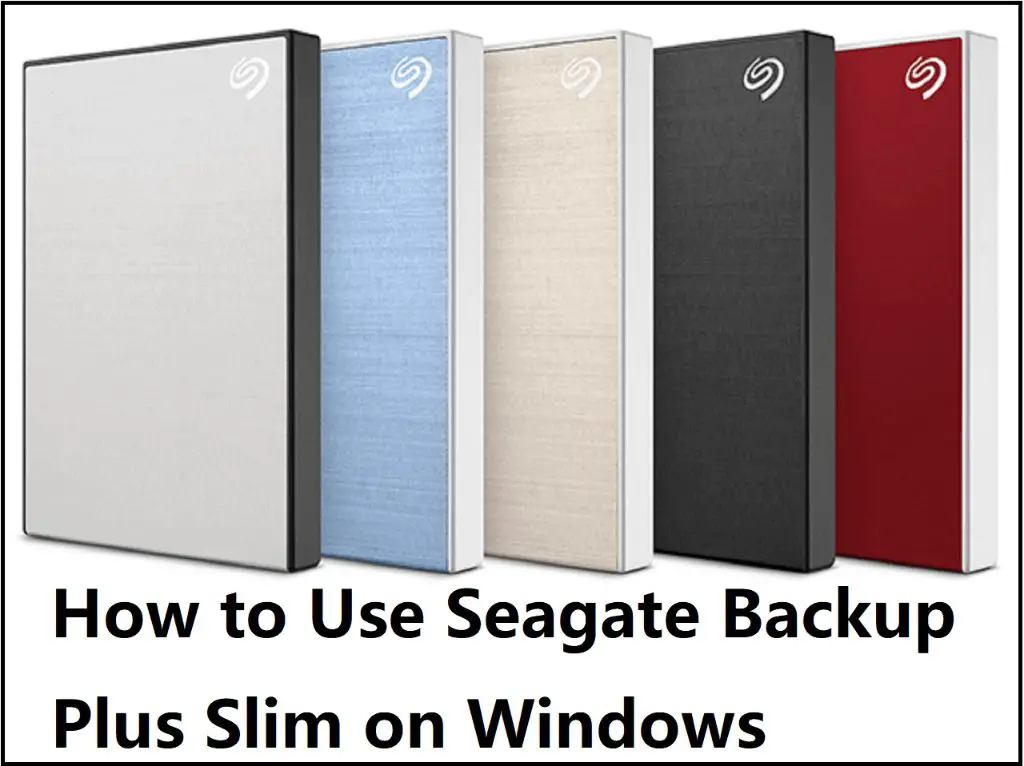The Seagate Backup Plus Slim is a popular portable external hard drive known for its sleek and slim design. It comes in capacities up to 2TB and is compatible with both Windows and Mac computers. There are a few reasons why you may need to reset your Seagate Backup Plus Slim drive:
– To restore the drive back to factory default settings if you are having performance issues or errors.
– Before selling or gifting the drive, a reset will wipe all your personal data.
– If the drive is not being detected or is malfunctioning, a reset may help resolve this.
Resetting a Seagate Backup Plus Slim is a straightforward process. There are two options: a soft reset which quickly restarts the drive, or a hard reset which fully erases and reformats the drive. This guide will walk through both methods to reset your Seagate Backup Plus Slim external hard drive.
Back Up Your Data
Before resetting your Seagate Backup Plus Slim external hard drive, it is crucial to back up your data to avoid permanent data loss. According to this Reddit post, the safest way to back up a hard drive before formatting is to copy all the data to a separate external hard drive that has enough storage capacity.
The best practices for backing up your data are:
- Use a secondary external hard drive that has at least double the storage capacity of your Seagate Backup Plus Slim drive.
- Connect both the source (Seagate Backup Plus Slim) and destination (secondary drive) drives to your computer.
- Use the backup software built into your operating system, like Windows File History, to copy all data from the Seagate drive to the secondary drive.
- Alternatively, use a dedicated backup software like Apple Time Machine (for Mac) or EaseUS Todo Backup (for Windows) to clone the entire Seagate drive.
- You can also backup your data to a cloud storage service like Google Drive, Dropbox, or iCloud.
- Verify that the backup completed successfully before resetting your Seagate Backup Plus Slim.
Backing up your data removes the risk of losing your files, photos, videos, and other important information when resetting your external hard drive.
Disconnect the Drive
Before resetting your Seagate Backup Plus Slim external hard drive, it’s important to properly disconnect it from your computer first. Simply unplugging the USB cable without warning could potentially corrupt data or damage the drive.
According to How to Safely Eject an External Hard Drive, the proper way to disconnect an external hard drive is to:
- Select the external hard drive icon on your desktop
- Go to File in the Finder menu and click “Eject”
- Alternatively, use the keyboard shortcut Command+E to safely eject the drive
As Microsoft recommends, you should always use the “Safely Remove Hardware” option before unplugging external devices to avoid data loss or damage. Once you see the “Safe to Remove Hardware” notification, you can disconnect the USB cable from your computer.
Following proper disconnection steps before resetting your Seagate Backup Plus Slim allows the operating system to fully write any pending files and unmount the drive cleanly. This prevents any open files, caches, or unsaved data from being interrupted mid-transfer.
Perform a Soft Reset
A soft reset is a simple restart that does not erase any data on the drive. It resets the drive’s connections and gets the drive talking to your computer again.
To perform a soft reset on a Seagate Backup Plus Slim:
- Turn off the hard drive and disconnect it from your computer.
- Wait 30 seconds then reconnect the drive to your computer.
- Turn the drive back on. The drive should now mount on your desktop.[1]
A soft reset can fix minor glitches like an unresponsive drive or improper disconnection. It essentially power cycles the drive to get it back up and running. However, it does not reformat the drive or erase data.
If you are still experiencing major problems after a soft reset, you may need to do a hard reset to fully reset the drive.
Perform a Hard Reset
A hard reset completely erases all data and settings on your Seagate Backup Plus Slim and reverts it to its original factory settings. This is sometimes necessary if your drive is not functioning properly or you want to securely erase all data before selling or giving away the drive. However, a hard reset will permanently delete all files and partitions on the drive, so it’s critical to back up your data first.
To perform a hard reset on a Seagate Backup Plus Slim:
- Connect the drive to your computer using the USB cable.
- Open the Disk Management utility. On Windows, right-click the Start button and select “Disk Management”.
- Right-click on the drive and select “Delete Volume”. This will delete all partitions on the drive.
- Right-click on the drive again and select “Create New Simple Volume”. Go through the wizard to reformat and repartition the drive.
Once complete, the drive will be restored to its original out-of-box state with no data or partitions remaining. You can then reconnect it to your computer or device and use it normally.
A hard reset should only be done if you want to permanently erase everything on the drive. This cannot be undone, so make absolutely sure you have backups of any important data before resetting the Seagate Backup Plus Slim.
Reconnect and Format
After resetting your Seagate Backup Plus Slim, the next step is to reconnect it to your computer and reformat the drive. Here are the steps:
- Reconnect the Seagate Backup Plus Slim to your computer using the USB cable. Make sure it is securely plugged into the USB port.
- Open File Explorer on Windows or Finder on Mac. Locate the Seagate drive.
- Right click on the drive and choose “Format”. This will open the formatting options.
- You have a few formatting options to choose from:
- exFAT – This is the recommended format if you want to use your Seagate drive between Windows and Mac computers. It has high compatibility with both operating systems (Best Disk Format for External Storage Devices).
- FAT32 – This is an older, more compatible format. Use this if you need to use your drive with older TVs, game consoles, or other devices (Formatting facts for Windows and Mac).
- NTFS – This is the default Windows format. Use this if you will only be using the drive with Windows computers.
- Select your desired file system, give the drive a name, and click “Start” to begin formatting.
This formats the newly reset Seagate drive and prepares it for use again. Select the file system that meets your needs in terms of compatibility and features.
Restore Your Data
Once you have reconnected and formatted your Seagate Backup Plus Slim drive, you will need to restore your backup data. There are a couple options for restoring from a backup:
Restore from External Drive
If you backed up your data to your Seagate Backup Plus Slim external drive, follow these steps to restore:
- Reconnect your Seagate Backup Plus Slim drive to your computer via USB.
- Open File Explorer and navigate to the location where your backup is stored on the external drive.
- Select the backup files/folders you want to restore.
- Copy or drag the files/folders to the desired restore location on your computer.
Restore from Cloud Storage
If you backed up your data to a cloud storage service like OneDrive or Dropbox, you can restore by:
- Install and open the app for your cloud storage service.
- Navigate to the folder where your backup is located.
- Select the backup files/folders you want to restore.
- Download the files/folders to the desired restore location on your computer.
Be sure to restore your backups to the appropriate locations on your computer to regain full access to your files.
Update Drivers
Having the latest USB drivers is important for your backup drive to function properly. Outdated drivers can cause connectivity issues and prevent your Seagate drive from being detected. Keeping drivers updated ensures maximum compatibility and performance.
To update drivers on Windows, open Device Manager, locate your USB controller/hub devices, right click and select Update Driver. Choose to search automatically or browse your computer for updated driver software. On Mac, open System Preferences > Software Update to check for and install any available USB driver updates from Apple. You can also check the Seagate website for updated firmware and drivers for your specific drive model.
If updating the drivers does not resolve connectivity issues, you may need to uninstall the existing USB drivers completely and reinstall fresh copies. On Windows, uninstall the drivers through Device Manager then reboot your computer to completely remove them. The system will automatically reinstall the standard Windows USB drivers. On Mac, use an uninstaller utility to remove all traces of the drivers before reinstalling.
Updated drivers establish proper communication between your backup drive and computer. Keeping your drivers up-to-date is key for performance and connectivity.
Troubleshooting
If you are still having issues with your Seagate Backup Plus Slim after resetting it, here are some common troubleshooting steps to try:
Verify the drive is getting sufficient power – Use the USB cable that came with the drive and plug it directly into your computer’s USB port. Avoid USB hubs.
Try a different USB port – Sometimes USB ports can fail. Try connecting your drive to a different USB port on your computer.
Check USB cable connections – Unplug both ends of the USB cable and make sure the connections are secure and fully plugged in. Damaged cables can prevent the drive from working properly.
Update USB drivers – Outdated USB drivers can prevent external drives like the Backup Plus Slim from connecting properly. Update your USB drivers through Device Manager.
Try a different computer – Connect your drive to a different computer to see if the issue persists. This helps determine whether the problem is with the drive or your own computer.
Format the drive – As a last resort, reformat the drive entirely to factory settings. This will erase all data but may resolve any software issues.
If the above steps do not resolve your issue, you may need to contact Seagate support or consider replacing the drive.
Conclusion
In summary, resetting your Seagate Backup Plus Slim external hard drive clears out all of the data and restores it to factory default settings. The main steps include backing up your data, disconnecting the drive, performing a soft or hard reset, reformatting the drive, and then restoring your data.
Some key benefits of resetting your Seagate Backup Plus Slim drive include:
- Clearing out any corrupted files or errors
- Deleting all personal data if giving away or selling the drive
- Fixing performance issues or sluggish behavior
- Preparing the drive for use with a new computer or operating system
- Wiping the drive before performing a clean installation of the Seagate software
Overall, resetting the Seagate Backup Plus Slim external drive is a straightforward process that can resolve many issues and improve performance. Just be sure to properly back up your data first before resetting the drive.