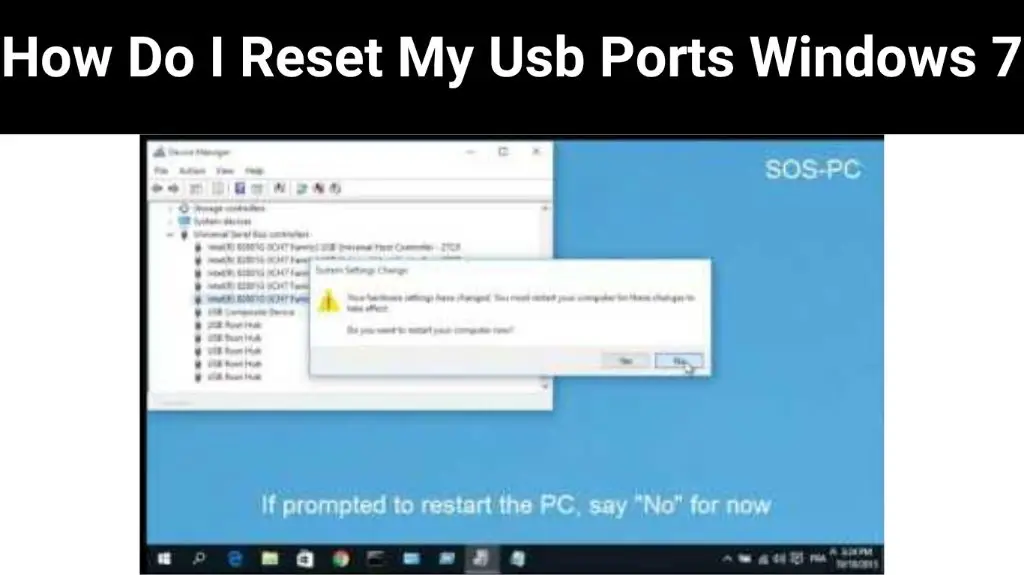USB ports suddenly not working is a common issue for Windows 7 users. When your USB ports stop functioning properly, devices like flash drives, external hard drives, printers, keyboards, mice, and more will fail to be recognized by your computer. This can cause a great deal of frustration and lost productivity.
There are a number of potential causes for USB ports not working on Windows 7 machines. The problem could be related to power settings, driver issues, hardware failures, or registry problems. Thankfully, there are also a number of troubleshooting steps you can take to try and restore function to your USB ports.
In this guide, we will walk through the most common fixes to attempt when USB ports are not working properly in Windows 7. We will start with the simplest solutions like restarting your PC and updating drivers. Then we will progress to more advanced troubleshooting like using Registry Editor. With some time and patience, you should be able to resolve your USB issues.
Confirm the Problem
Before attempting to reset your USB ports in Windows 7, it’s important to confirm that the USB ports are actually not working properly. Here are some ways to check if your USB ports have stopped functioning:
First, try plugging in different USB devices like a mouse, keyboard, flash drive, external hard drive, etc. If none of them are detected, it indicates an issue with the USB ports.
You can also go into Device Manager in Windows to verify this. Open the Start menu, type “devmgmt.msc” and press Enter. Expand the Universal Serial Bus controllers section. If you see any devices with yellow exclamation icons, it means the USB drivers are having issues.
Additionally, check if the USB root hub devices are working properly in Device Manager. Go through each USB root hub, right click and select Properties. In the Power Management tab, uncheck “Allow the computer to turn off this device to save power”. This ensures your USB ports are not being powered down.
If devices are not detected at all or connecting/disconnecting intermittently, it confirms your USB ports need troubleshooting and resetting in Windows 7.
First Steps To Try
Before diving into more complex troubleshooting, there are some basic first steps you can try that may resolve USB port issues in Windows 7:
Restart your computer. A simple restart can fix minor software glitches and clear any stalled processes related to USB devices. Shut down your computer completely and wait at least 30 seconds before powering it back on to restart the USB host controllers.
Check physical connections. Inspect the USB cable connections to make sure they are fully plugged into the USB port on your computer. Try connecting it to a different USB port as well. For USB devices that don’t have cables, like USB drives, make sure they are fully inserted into the USB slot.
Try a different USB device. Switch to another USB device that you know works properly, like a USB mouse or flash drive. If it works fine, then the issue may lie with the original USB device and not the computer’s USB ports.
This rule-of-thumb troubleshooting can resolve basic software hangs or hardware connection problems related to USB devices in Windows 7. If the USB device still doesn’t work after trying these steps, move on to further troubleshooting.
Update Drivers
One of the first steps to resolve USB port issues is to ensure you have the latest drivers installed for your USB controllers. Outdated, missing, or corrupted drivers can prevent the USB ports from working properly. To update your USB drivers on Windows 7:
1. Open Device Manager by right-clicking Computer and selecting Manage. Then click Device Manager in the left pane.
2. Expand the Universal Serial Bus controllers section.
3. Right-click on each USB device and select Update Driver Software.
4. In the update driver window, click Search automatically for updated driver software. Windows will search for and install the latest driver.
You can also visit your computer or motherboard manufacturer’s website to download the latest USB drivers. For example, Microsoft provides USB drivers that you can install manually.
After updating all USB drivers, restart your computer and check if the USB ports are working properly.
Uninstall USB Controllers
One method to reset your USB ports in Windows 7 is to uninstall the USB controller drivers, forcing Windows to reinstall fresh versions when you restart your computer. To uninstall the USB controllers:
1. Open Device Manager by typing “devmgmt.msc” in the Start menu search box and hitting Enter.
2. Expand the Universal Serial Bus controllers section.
3. Right click on each USB controller listed and select Uninstall.
4. When prompted to delete the driver software, check the box and click OK.
5. Repeat this process for every USB controller listed under Universal Serial Bus controllers.
6. Restart your computer and Windows will automatically reinstall the USB drivers.
This can reset any corrupt or problematic USB driver files that may be causing issues with your USB ports. Just be sure to uninstall all the USB controllers so that fresh versions of all the necessary drivers are installed on reboot. How to uninstall or reinstall USB controller drivers
Clear power settings
One issue that can prevent USB ports from working properly is having power management enabled for USB devices. Windows has settings that can turn off power to USB ports when not in active use to conserve battery life. However, this can sometimes stop USB devices from being detected when plugged in.
To reset the USB power settings in Windows 7:
- Open the Control Panel and go to Power Options.
- Click “Change plan settings” for your current power plan.
- Click “Change advanced power settings.”
- Expand the “USB settings” section.
- Change the “USB selective suspend setting” to Disabled.
- Change the “USB Selective Suspend Timeout” setting to Disabled as well.
Disabling these power management settings for USB devices prevents Windows from turning off power to the USB ports. This should allow connected USB devices to be properly detected again (Source: Disable USB Power Management).
Registry Fixes
One potential solution is to edit the Windows registry to fix issues with USB ports and devices. The registry contains settings and configuration information for Windows, including for USB controllers and drivers. An incorrect or corrupted registry entry can cause problems with USB recognition. You can try editing the registry to delete problematic keys or change USB settings.
For example, some users have fixed USB issues in Windows 7 by deleting the UpperFilters and LowerFilters registry values for the USB drive in the following registry key:
HKEY_LOCAL_MACHINE\SYSTEM\CurrentControlSet\Control\Class\{4D36E965-E325-11CE-BFC1-08002BE10318}
This can reset the USB driver and stack, which may resolve problems like the “USB Device Not Recognized” error. Make sure to backup the registry before making edits. Advanced users can also use the Device Manager to uninstall USB controllers and the USB hub device, which forces Windows to reinstall the USB stack on reboot. See this Microsoft forum post for more details on potential registry fixes for USB issues.
Reset Ports
One way to reset your USB ports in Windows 7 is by using the DevCon (Device Console) utility. DevCon is a command-line tool that allows you to enable, disable, restart, query, and update USB devices and drivers. To reset your USB ports with DevCon:
- Download the DevCon utility from the Microsoft website if you don’t already have it: https://knowledge.ni.com/KnowledgeArticleDetails?id=kA00Z000000P7bZSAS&l=en-US
- Open an elevated Command Prompt window
- Navigate to the folder containing devcon.exe
- Type the following command to restart all USB hubs and ports:
devcon restart "USB\*"
This will restart the USB hubs and ports, effectively resetting the USB subsystem. After running this command, Windows will re-enumerate all USB devices which often resolves issues with unresponsive or malfunctioning USB ports and devices.
For more information on using DevCon to restart devices, refer to Microsoft’s documentation: https://learn.microsoft.com/en-us/windows-hardware/drivers/devtest/devcon-restart
Additional Troubleshooting
If the basic troubleshooting steps don’t resolve your USB issues, there are some more advanced tools and techniques you can try:
Run the Hardware Troubleshooter in Windows – This is an automated tool that can detect and fix many common hardware issues. To access it go to Control Panel > Troubleshooting > View All > Hardware and Devices.
Try a USB selective suspend setting – Go to Control Panel > Hardware and Sound > Power Options > Change Plan Settings. Click Change advanced power settings and expand USB settings. Change USB selective suspend setting to Disabled.
Update chipset drivers – Go to your computer manufacturer’s website and download the latest chipset or system board drivers. Install these to ensure optimal performance.[1]
Use Device Manager to uninstall USB controllers – Expand the Universal Serial Bus controllers section, right click on each USB device and select Uninstall. Reboot your computer and Windows will reinstall the controllers.
Run SFC and DISM scans – These system file checker tools can repair corrupted system files. Open an admin Command Prompt and run “sfc /scannow” and “DISM /Online /Cleanup-Image /RestoreHealth”.
When To Seek Help
If you have tried all of the troubleshooting steps listed above and your USB ports are still not working properly, it may be a sign of a hardware failure that requires professional support. Here are some signs that your USB issues are beyond DIY troubleshooting and you should seek assistance from a technician:
– None of the USB ports are recognizing any devices (1). If the issue is isolated to just one port, it is likely a software issue. But if multiple or all ports have stopped working, the motherboard may need repair.
– Devices randomly disconnect and reconnect (2). Frequent disconnects can indicate a problem with the USB controller or a short in the motherboard.
– You’ve replaced USB devices and cables but the issue persists (3). If new devices and cables still don’t work, troubleshooting software is not sufficient.
In these cases, you’ll want an expert to inspect the hardware connections and likely replace the motherboard to restore full USB functionality. Seek assistance from a qualified technician for reliable repairs.