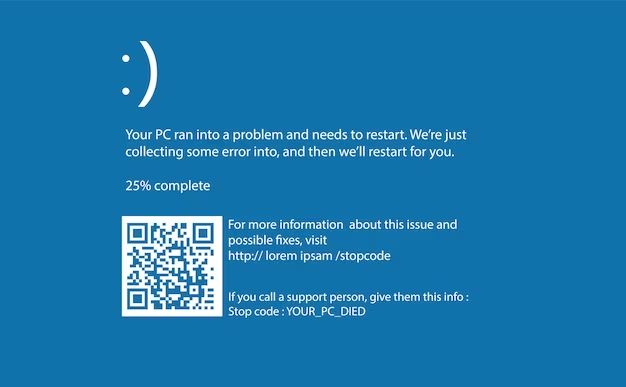A stopcode, also known as a bug check or blue screen of death, refers to a fatal system error on Windows operating systems. Stopcodes can occur due to software bugs, hardware failures, driver issues, malware, or other system problems. Resolving a stopcode generally requires identifying the root cause and then taking steps to fix the underlying issue.
What are the common stopcode errors?
Some of the most common stopcode errors include:
- STOP 0x0000003B (SYSTEM_SERVICE_EXCEPTION): Occurs due to corrupt system files or problematic drivers.
- STOP 0x000000D1 (DRIVER_IRQL_NOT_LESS_OR_EQUAL): Indicates a driver has attempted to access an address it shouldn’t have.
- STOP 0x00000050 (PAGE_FAULT_IN_NONPAGED_AREA): Usually caused by faulty hardware like bad memory.
- STOP 0x0000007F (UNEXPECTED_KERNEL_MODE_TRAP): Points to hardware issues, especially with RAM.
- STOP 0x000000ED (UNMOUNTABLE_BOOT_VOLUME): Shows the system cannot access the boot volume, often due to file system corruption.
- STOP 0x00000124 (WHEA_UNCORRECTABLE_ERROR): Indicates hardware issue, commonly with RAM or CPU.
- STOP 0x000000F4 (CRITICAL_OBJECT_TERMINATION): Occurs when a process essential to system operation is terminated.
- STOP 0xC000021A (STATUS_SYSTEM_PROCESS_TERMINATED): Usually caused by faulty drivers or services.
How to troubleshoot the stopcode error
When facing a stopcode error, follow these basic troubleshooting steps:
- Identify the stopcode. The blue screen displays a stopcode identifying the type of error. Note down the full stopcode (e.g. 0x000000D1) and any messages on the screen.
- Check event logs. System event logs often provide clues on what was happening when the error occurred. Look for critical events around the timestamp of the crash.
- Boot into Safe Mode. Restart and boot into Safe Mode. If the error doesn’t occur in Safe Mode, it likely relates to a driver or startup application.
- Update drivers. Update any outdated device drivers, especially those relating to critical hardware like the motherboard, CPU, RAM, hard drives, etc.
- Scan for malware. Malware infections can sometimes cause stopcode errors. Run a full system antivirus scan.
- Check memory issues. Use the Windows Memory Diagnostic tool to scan your RAM for defects.
- Test hardware. If you suspect a hardware failure, run hardware diagnostics on components like the CPU, RAM, hard disk, etc.
- Rollback changes. If issues started after a change like a software install or update, rolling back the change may resolve the problem.
For specific stopcode errors, there are additional focused troubleshooting steps you can take, covered later in this article.
How to prevent stopcode errors
You can help avoid stopcode crashes by:
- Keeping Windows and drivers updated
- Not overclocking or overheating hardware
- Installing only trusted software from reputable sources
- Using good quality PC components from trusted brands
- Not disabling critical Windows services
- Regularly scanning for malware and removing infections
- Maintaining good cable management to avoid loose connections
Detailed troubleshooting steps for common stopcode errors
STOP 0x0000003B (SYSTEM_SERVICE_EXCEPTION)
This error indicates an exception occurred while executing a system service routine. To troubleshoot STOP 0x0000003B:
- Check for corrupt system files by running SFC /scannow.
- Update any outdated drivers, focusing on chipset, storage, and graphics drivers.
- Roll back recent driver updates if issues started after an update.
- Boot into Safe Mode and check if the error persists.
- Scan for malware and clean any infections.
- Test RAM using the Windows Memory Diagnostic.
- Try resetting Windows while keeping files and apps.
- Perform clean reinstall of Windows if needed.
STOP 0x000000D1 (DRIVER_IRQL_NOT_LESS_OR_EQUAL)
This stopcode indicates a driver has attempted to access an address it shouldn’t have, which violates Windows operating rules. To resolve STOP 0x000000D1:
- Identify the problematic driver using event viewer details.
- Update the faulty driver if outdated.
- Roll back the driver update if issues started after an update.
- Uninstall the driver and delete remaining files.
- Scan for malware that may have infected drivers.
- Try updating BIOS and chipset drivers.
- Disable anti-virus software as a test.
- Check for overclocking issues.
- Test components like RAM, hard disk, CPU for faults.
STOP 0x00000050 (PAGE_FAULT_IN_NONPAGED_AREA)
This BSOD indicates a page fault or data access violation has occurred in a section of operating system memory reserved for the kernel, drivers, and other low-level functions. To troubleshoot STOP 0x00000050:
- Scan memory for defects using the Windows Memory Diagnostic.
- Check for loose RAM modules and reseat them properly.
- Test RAM with another known good stick if possible.
- Update motherboard BIOS, chipset, and storage drivers.
- Disable overclocking on CPU, RAM, and GPU.
- Monitor system temperatures and check cooling systems.
- Use just 1 RAM stick at a time to isolate faulty stick.
- Replace faulty RAM if diagnosed.
STOP 0x0000007F (UNEXPECTED_KERNEL_MODE_TRAP)
This error commonly occurs due to faulty or incorrectly seated memory modules. To resolve STOP 0x0000007F:
- Run the Windows Memory Diagnostic tool.
- Check memory slots for issues and reseat RAM sticks.
- Test each RAM stick individually.
- Try replacing RAM sticks if defects found.
- Reset BIOS settings to default.
- Check for BIOS update from manufacturer.
- Monitor CPU temperature for overheating issues.
STOP 0x000000ED (UNMOUNTABLE_BOOT_VOLUME)
This indicates the operating system cannot access the boot volume, typically due to file system corruption. To fix STOP 0x000000ED:
- Boot into recovery mode and run chkdsk /f.
- Try startup repair using recovery mode.
- Use bootrec.exe tool to rebuild Boot Configuration Data.
- Check SATA drivers and storage controllers.
- Ensure cables are connected properly.
- Replace faulty hard drive if hardware failure diagnosed.
STOP 0x00000124 (WHEA_UNCORRECTABLE_ERROR)
This error suggests a hardware issue involving the CPU, RAM, or other components. To resolve STOP 0x00000124:
- Check CPU temperature and thermal paste application.
- Monitor system fans and airflow.
- Reset BIOS to default settings.
- Test and replace RAM sticks if issues found.
- Disable CPU overclocking in BIOS.
- Update BIOS, chipset, and other hardware drivers.
- Run extensive hardware diagnostics.
STOP 0x000000F4 (CRITICAL_OBJECT_TERMINATION)
This BSOD occurs when a process essential to operation is terminated. To troubleshoot STOP 0x000000F4:
- Boot to Safe Mode and check if error persists.
- Use event viewer for process name and faulting module.
- Google process name and module for known issues.
- Uninstall problematic applications recently added.
- Scan system files (sfc /scannow) and check disk.
- Update drivers for any identified modules.
- Clean malware infections which may terminate processes.
STOP 0xC000021A (STATUS_SYSTEM_PROCESS_TERMINATED)
This error commonly relates to driver issues with Windows services. To fix STOP 0xC000021A:
- Identify problematic driver using event viewer details.
- Update identified driver if outdated.
- Uninstall driver and delete files if compatible version available.
- Use Clean Boot to isolate offending driver.
- Revert to Restore Point before issue occurred.
- Scan for malware that may have corrupted drivers.
- In Place Upgrade to refresh system files.
Advanced troubleshooting tips
For difficult stopcode errors, consider these advanced troubleshooting techniques:
- Perform clean reinstall of Windows to eliminate software issues.
- Reset BIOS to default settings to stabilize motherboard functions.
- Use software tools like BluescreenView to analyze crash dumps.
- Check manufacturer forums and support sites for known problems.
- Test components with another PC to isolate faulty hardware.
- Assemble computer outside case to verify no shorts when running.
When to seek professional help
If you have attempted all standard and advanced troubleshooting without success, the system may require professional repair. Consider seeking help if the error persists after trying steps like:
- Updating all drivers and Windows
- Scanning for malware and system file corruption
- Testing components like RAM, CPU, HDD with known good parts
- Performing Windows reset or clean reinstall
- Updating BIOS and resetting CMOS
A computer technician can use specialized diagnostics tools to inspect components and identify any faulty hardware causing your specific stopcode error. They may also have access to proprietary resources from manufacturers when dealing with complex faults. In some cases, the underlying problem may require replacing a defective CPU, motherboard, RAM sticks, graphics card or other components.
Conclusion
Stopcode errors can arise due to an array of different software and hardware faults. Carefully analyze the specific stopcode and follow associated troubleshooting steps to isolate the root cause. Update any outdated drivers, check for malware or file corruption, inspect memory issues, monitor system temperatures, and confirm proper connections. For persistent or complex stopcodes, seek help from a professional technician who can pinpoint and replace any permanently damaged components leading to the system crashes.