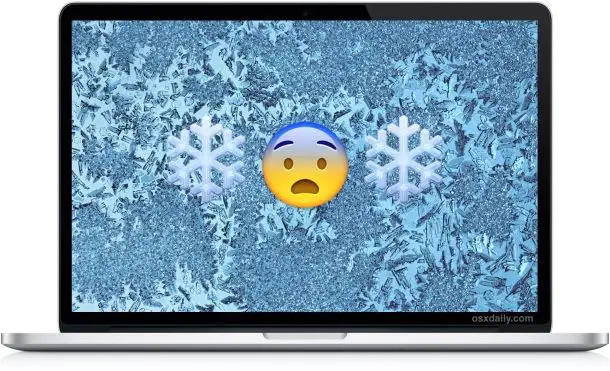If your Mac is freezing or becoming unresponsive, there are a few troubleshooting steps you can try to restart it and get it working properly again. Here are some quick answers to common questions about restarting a freezing Mac:
What are some signs my Mac is freezing? A frozen Mac may become completely unresponsive, not allow you to click or type anything, or stop loading webpages or apps. The mouse cursor may spin endlessly or turn into a beachball symbol.
What are the easiest ways to restart my Mac? If the screen is not frozen, you can restart by going to the Apple menu and selecting Restart. Or press Command + Control + Power button. If the screen is frozen, press and hold the Power button to force restart.
Will restarting cause me to lose work? Restarting normally will not cause you to lose work, as open apps and documents are saved. But force restarting by holding the Power button could result in some unsaved work being lost.
Try Force Quitting Frozen Apps
If just certain apps on your Mac are frozen but the computer is otherwise responsive, you may want to try force quitting those apps before resorting to a full restart. To force quit an app:
- Press Command + Option + Esc to open the Force Quit Applications dialog box.
- Select the frozen application you want to force quit.
- Click Force Quit.
This will terminate the app and allow you to reopen it or use other apps normally again. If force quitting an app does not resolve the issues, you will likely need to restart your Mac.
Restart Using the Apple Menu
The easiest way to restart your Mac is to use the Apple menu:
- Click the Apple icon in the top left corner of the screen.
- Select Restart from the dropdown menu.
Your Mac will promptly shut down all open apps and documents and restart the computer.
This standard restart method is the best way to reboot your Mac if it is responsive and you do not have any unsaved work, as it will shut down apps cleanly before restarting.
Restart with Keyboard Shortcut
You can also restart your Mac using a handy keyboard shortcut:
- Press Command + Control + Power button.
This will immediately restart your computer without having to click the Apple icon or Power button.
When to Use Keyboard Restart
This shortcut is useful when:
- Your mouse/trackpad is not working properly
- The Apple menu is not accessible
- You want to quickly restart without navigating GUI menus
Force Restart Your Mac
If your Mac is completely frozen and unresponsive, you may need to force restart it:
- Press and hold the Power button for at least 5 seconds until Mac turns off.
- Once the Mac shuts down, press Power again to turn it back on.
This will abruptly power cycle your computer without properly closing apps and documents first. So you could lose any unsaved work.
When to Force Restart
Use this method when:
- Your Mac is completely unresponsive and normal restart methods do not work.
- You do not care about properly saving open apps and documents first.
- You have already tried other restart methods unsuccessfully.
Because this is a forceful reboot, avoid it if possible to prevent data loss.
Reset NVRAM to Fix Restart Issues
Resetting the NVRAM (non-volatile random-access memory) can help troubleshoot restart issues and make your Mac responsive again. NVRAM stores certain settings like volume level and screen resolution. To reset it:
- Shut down your Mac.
- Turn it back on and immediately press Command + Option + P + R keys.
- Hold down keys until you hear startup chime again.
This will wipe NVRAM and restore default settings which can improve restarting behavior. Note you may need to reconfigure some settings afterwards.
Troubleshoot Software Issues Preventing Restart
In some cases, a software issue may be preventing you from properly restarting your Mac. Try the following troubleshooting steps:
- Check for app updates – Make sure you have the latest versions of your apps, and install any available updates.
- Uninstall problematic apps – Try removing recently installed or buggy apps that may be interfering with restarting.
- Boot into Safe Mode – Restart and hold Shift key to boot into Safe Mode, then restart normally again.
- Reset SMC – Shut down and press Shift + Control + Option + Power for 10 seconds to reset System Management Controller.
- Do system diagnostics – Use Disk Utility or Apple Hardware Test to check for and repair disk and hardware issues.
Addressing any underlying software problems can help get restart working properly again.
When to Use Apple Support or Service Provider
If you still cannot restart your Mac after trying the above steps, it’s best to enlist help from Apple Support or a qualified Mac service provider. Some signs it may require hardware level support:
- Restart issues began after a spill or drop damage.
- Your Mac restarts intermittently or inconsistently.
- You recently had other hardware failure issues like display or SSD malfunction.
- Force restart begins exhibiting strange behaviors like folders with question marks.
Apple Support can run diagnostics and suggest next steps for repair if required. Alternatively, power users can attempt to reinstall macOS from Recovery Mode and backup data before reformatting the drive.
Prevent Future Freezing and Restart Issues
To help avoid freezing and restart problems going forward:
- Install macOS updates – Keep your system up to date to address bugs.
- Close unused apps – Avoid overload by closing apps when not in use.
- Monitor drive space – Maintain at least 20% free space to prevent slowdowns.
- Use Activity Monitor – Check for performance issues and overuse of resources.
- Don’t shut down forcefully – Always allow Mac to shut down properly before powering off.
Freezing and restart issues are often caused by operating system and hardware issues. Following best practices can prevent many problems before they occur.
Summary of Restarting a Frozen Mac
Here are some key takeaways for restarting a frozen Mac:
- Try force quitting just troubled apps first before restarting.
- Use the Apple menu restart when possible to shut down cleanly.
- Press Command + Control + Power as a keyboard shortcut to restart.
- Hold the Power button for 5+ seconds to force restart a completely frozen Mac.
- Reset NVRAM and SMC to troubleshoot restart issues.
- Address any software problems and update macOS.
- Prevent freezes by closing unused apps and monitoring drive space.
Following these tips should get your Mac successfully restarted in most situations. But for persistent issues contact Apple support for diagnostics and repair.
Frequently Asked Questions
Why does my Mac keep freezing?
Common causes of Macs freezing include having too many apps and browser tabs open, outdated software drivers, full hard drives, buggy apps, overheating, and faulty components. Check Activity Monitor for processes using too many resources.
How do I force restart my MacBook Pro?
To force restart a MacBook Pro, press and hold the Touch ID power button for at least 5 seconds until the screen goes black. Keep holding until the Apple logo appears again to boot back up.
Is it safe to force restart Mac?
Forcing a restart by holding the Power button can cause data loss or system problems, so only do so when absolutely necessary. Try other restart options first. Force restart is safe for the hardware components.
Why is my Mac getting stuck on the loading screen?
If your Mac gets stuck on the loading screen, it could be caused by drive errors, operating system corruption, app compatibility issues, SSD failures, or other software and hardware problems. Try safe mode and reinstalling macOS.
How do I fix a Mac that won’t turn on?
If your Mac won’t power on, try an SMC reset by pressing Shift + Control + Option + Power. Let it charge for at least 15 minutes if drained. Try using different power outlets or a new MagSafe adapter if needed. The issue may require hardware repair.
Conclusion
Freezing and unresponsive Macs are frustrating but usually fixable. By understanding the proper restart methods and troubleshooting steps, most issues can be resolved and future problems avoided. Force restarting should only be used as a last resort. If problems persist, consult Apple support to diagnose any underlying software corruption or hardware failures.
| Restart Method | How To | Best Uses |
|---|---|---|
| Apple Menu Restart | Apple Icon > Restart | Standard restart when Mac responsive |
| Keyboard Shortcut | Command + Control + Power | Fast restart without mouse |
| Force Restart | Hold Power 5+ seconds | Completely unresponsive Mac |