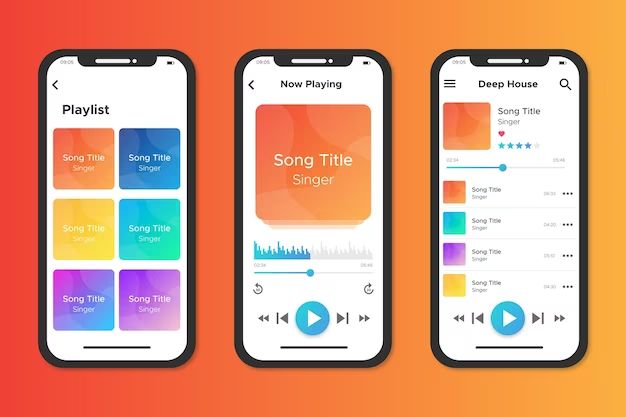What is the Apple Music app?
Apple Music is a streaming music and video service developed by Apple. It allows users to stream over 100 million songs and tens of thousands of music videos on demand across a range of iOS, macOS, and Android devices. The Apple Music app enables subscribers to access the service.
Apple Music launched on iOS in 2015 and became available on Android in 2016. It is integrated into Apple’s iOS and macOS devices but can also be accessed on the web and through Android apps. Apple Music competes with other major streaming services like Spotify and Amazon Music.
The Apple Music app lets subscribers search Apple’s extensive music catalog, create playlists, get personalized recommendations, stream radio stations, download music and videos for offline playback, follow friends and artists, watch exclusive videos, listen to remixes, and more. The app is available across iPhone, iPad, Mac, Apple TV, Apple Watch, HomePod, CarPlay, and Android devices.
Sources:
https://apps.apple.com/us/app/apple-music/id1108187390
https://www.apple.com/apple-music/
When to restart the Apple Music app
Restarting the Apple Music app can often fix bugs or issues you may be experiencing. Here are some common problems that can be resolved by restarting the app:
- Music won’t play or stops playing unexpectedly – Restarting the app may help music stream properly again.
- Can’t download or play saved music – If downloaded music disappears or won’t play, restarting the app can make it available again.
- App is frozen or unresponsive – If the app is frozen and you can’t navigate within it, force closing and restarting the app can get it working again.
- Syncing issues – If your music library and playlists aren’t syncing across devices, restarting the app may help it to sync properly.
- Music recommendations not updating – Restarting the app will refresh your recommendations.
- Other general performance issues – Lagging, glitches, or other bugs can often be fixed with an app restart.
If you encounter any of these problems, restarting the Apple Music app is one of the first troubleshooting steps to try. Simply force closing the app and opening it again may help get it back to proper functioning. If issues persist after a restart, you may then need to try other troubleshooting methods.
Force close the Apple Music app
Forcing the Apple Music app to close on iPhone or iPad can help restart it and resolve any issues. To force close Apple Music:
On iPhone models with a Home button (iPhone 8 or earlier), double click the Home button to bring up the app switcher. Then, swipe up on the Apple Music app preview to force close it.
On iPhone X and later models without a Home button, swipe up from the bottom of the screen and pause in the middle to bring up the app switcher. Then, swipe up on the Apple Music preview to force close it (1).
This will completely shut down the Apple Music app. You can then try reopening it to see if the issues persist.
Restart your iPhone or iPad
One of the easiest ways to fix issues with the Apple Music app is to restart your iPhone or iPad. This will power off the device completely and then turn it back on, which can clear out any temporary glitches or bugs affecting the Apple Music app.
To restart an iPhone 8 or earlier, press and hold the side button and the Volume Down button at the same time until you see the Apple logo on the screen. For an iPhone X or later, press and hold the side button and either volume button until the slider appears. Swipe the slider to turn off your iPhone.
To restart an iPad with a Home button, press and hold the top button and the Home button at the same time until the Apple logo appears. For iPad models without a Home button, press and hold the top button and either volume button until the slider appears, then drag the slider to turn it off.
After your iPhone or iPad is powered down, press and hold the side button again until you see the Apple logo to turn it back on. This will completely restart your device and reload the operating system.
Restarting your iPhone or iPad resets all current processes and clears out any temporary issues that may be causing the Apple Music app to malfunction or freeze. It’s a simple step that usually resolves common app problems.
Update iOS or iPadOS
Another potential solution is to make sure your iPhone or iPad is running the latest version of iOS or iPadOS. Apple periodically releases software updates that include bug fixes and performance improvements that could resolve problems with apps like Apple Music.
To update to the latest iOS or iPadOS version, go to Settings > General > Software Update on your device. Tap “Download and Install” to get the newest iOS/iPadOS available for your iPhone or iPad [1]. You can also turn on “Automatic Updates” to have your device automatically install the latest updates when available [2].
Updating to the most recent iOS or iPadOS version can potentially fix bugs and issues that may be causing problems with the Apple Music app. It’s a good basic troubleshooting step worth trying.
Check Apple Music service status
Before restarting the Apple Music app or your device, it’s a good idea to check if there are any known issues with the Apple Music service. You can check the status on Apple’s system status page or on sites like Downdetector that track status and outages for various services.
If Apple Music is experiencing an outage or other issues, you may need to wait until the problems are resolved rather than trying to restart your app or device. The service status pages can provide details on any outages and when they are expected to be fixed.
Reset network settings
Resetting the network settings on your iPhone or iPad will clear all network connections and settings and restore them to factory default. This includes Wi-Fi networks and passwords, cellular settings, and Bluetooth pairings. Resetting network settings can help resolve issues connecting to Wi-Fi, cellular data, or Bluetooth devices.
To reset network settings on an iPhone or iPad running iOS 16 or later:
- Open the Settings app
- Tap General > Transfer or Reset iPhone/iPad
- Tap Reset
- Tap Reset Network Settings
- Enter your passcode if prompted
- Tap Reset Network Settings to confirm
Your device will reboot and all network settings will be reset to default. You’ll have to reconnect to Wi-Fi networks and re-pair Bluetooth devices. Cellular settings like APN will also be reset. Resetting network settings does not delete any data or content on your device 1.
Reinstall the Apple Music App
If you are still having issues with the Apple Music app after trying other troubleshooting steps, you may need to delete and reinstall the app. Here are the steps to delete and re-download the Apple Music app from the App Store:
- Open the App Store on your iPhone or iPad.
- Tap on your profile icon in the top right corner.
- Scroll down and tap on ‘Purchased’.
- Find Apple Music in the list of purchased apps and tap on it.
- Tap on ‘Delete’ to remove the app from your device.
- Confirm deleting the app by tapping ‘Delete’ again.
- Once deleted, go back to the App Store and search for ‘Apple Music’.
- Tap on ‘Get’ to re-download and install Apple Music.
Reinstalling the app gives you a clean version which may resolve any issues caused by corrupted data or files. Make sure your device is connected to the internet to re-download and install the app. After reinstalling Apple Music, sign in again with your Apple ID and try using the app to see if the problems persist.
Sources:
https://discussions.apple.com/thread/254836898
https://discussions.apple.com/thread/252575246
Try Apple Music on another device
One way to troubleshoot the issue is to see if the Apple Music app behaves the same way on a different device. Apple Music allows you to access your music library on up to 6 devices signed into the same Apple ID account. However, you cannot stream music on multiple devices at the same time as noted by Apple.
To test, try launching the Apple Music app on another iPhone, iPad, Mac, PC, or Apple TV that is signed into your Apple ID. See if you encounter the same issues of the app not responding or freezing. If the app works normally on another device, then the issue is isolated to your original device. But if it still misbehaves, then there may be a larger issue with your Apple Music account or the service itself.
This can help narrow down where the exact problem lies. If another device exhibits no issues, then you can try solutions like reinstalling the app, resetting network settings, or updating software specifically on the problematic device. But if the issue persists across multiple devices on the same Apple ID, then that points to an account-related problem to be addressed with Apple support.
Contact Apple Support
If you have tried all of the troubleshooting steps and are still having issues with the Apple Music app, you may need to reach out to Apple Support for additional help. You can contact Apple Support through various methods:
- Call Apple Support at 1-800-275-2273. This number is available 24/7.
- Initiate a live chat with an Apple Support advisor through Apple’s Contact page. Live chat is available 24/7.
- Schedule a call from an Apple Support advisor through Apple Support. You can pick a time convenient for you.
- Visit an Apple Store and get in-person support at the Genius Bar. Make an appointment beforehand online.
When you contact Apple Support, explain the issues you are having with Apple Music in detail. Provide information on when the issues started happening and what troubleshooting steps you have already tried. The Apple Support advisor can then provide specialized troubleshooting tips or escalate the issue if needed. They can also determine if the issues are specific to your device or a wider Apple Music problem.