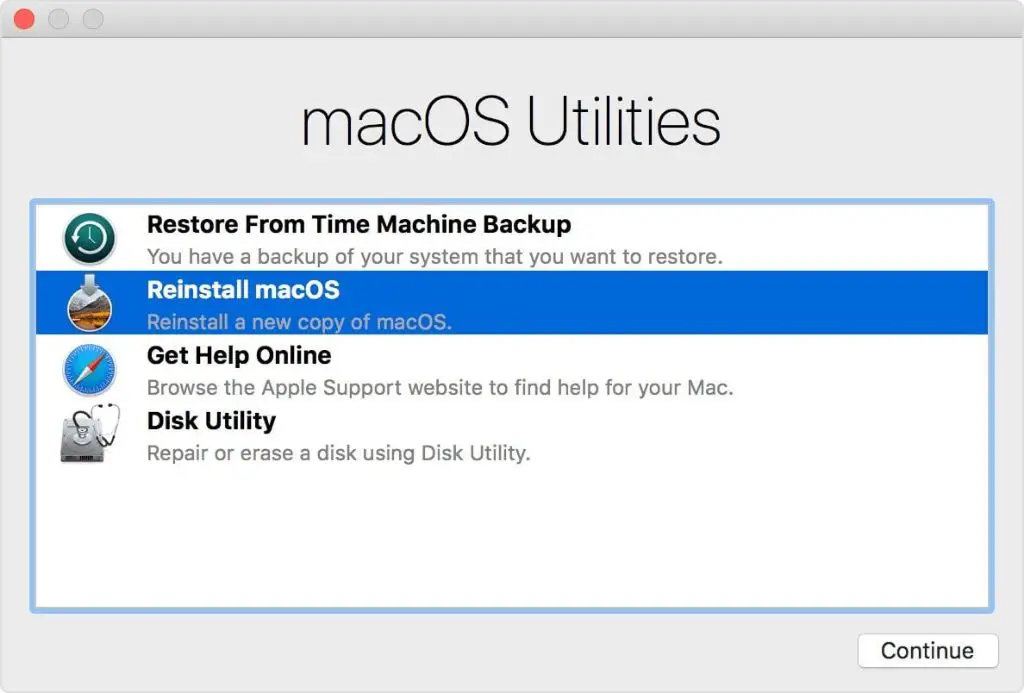macOS Recovery is Apple’s built-in recovery environment that allows you to troubleshoot or repair issues on your Mac. You may need to restart your Mac into recovery mode to reinstall the operating system, restore from a Time Machine backup, erase the startup disk, or use other recovery tools like Disk Utility.
Some common reasons to restart into recovery mode include:
- Reinstalling macOS if your Mac is having issues or crashes frequently
- Wiping your Mac and starting fresh if you’re selling or giving it to someone else
- Fixing disk errors or problems that prevent your Mac from starting up normally
- Resetting a forgotten admin password
- Restoring from a Time Machine backup after data loss or disk failure
Recovery mode provides an environment outside of the standard operating system where you can use Apple’s utilities to diagnose and fix many problems. It is an important troubleshooting tool to know how to access.
Prerequisites
In order to restart your Mac into macOS Catalina Recovery Mode, you’ll need a Mac computer running Catalina. According to Apple Support, the following Mac models are compatible with macOS Catalina:
- MacBook (Early 2015 or newer)
- MacBook Air (Mid 2012 or newer)
- MacBook Pro (Mid 2012 or newer)
- Mac mini (Late 2012 or newer)
- iMac (Late 2012 or newer)
- iMac Pro (2017 and later)
- Mac Pro (Late 2013 or newer)
So your Mac will need to be one of those models running the Catalina operating system. You can check which macOS version you’re running by going to the Apple menu > About This Mac. If you’re on an older version, you’ll need to update to Catalina before you can boot into Recovery Mode.
According to the Wikipedia page on macOS Catalina, macOS Catalina officially runs on all standard configuration Macs that supported the previous Mojave version. Essentially, if your Mac could run Mojave, it should also be able to run Catalina and access Recovery Mode.
Enter Recovery Mode
To enter macOS Recovery Mode, you need to restart your Mac and hold down the Command (⌘) + R keys immediately after you hear the startup chime. Keep holding Command + R until you see the Apple logo or a spinning globe appear on the screen. This will boot your Mac into Recovery Mode rather than loading the standard operating system.
The Command + R keyboard shortcut is the most common way to access Recovery Mode. However, there are a few other startup key combinations that can be used as well:
- Option + Command + R – Upgrade to the latest macOS compatible with your Mac
- Shift + Option + Command + R – Reinstall the macOS that came with your Mac, without upgrading
- Option + Shift + Command + R – Start up from macOS Recovery over the internet
Once the Recovery environment has loaded, you will see the macOS Utilities window with various options for reinstalling macOS, running Disk Utility, restoring from a Time Machine backup, and more.
Reinstall macOS
One option to restart Catalina in recovery mode is to completely wipe the drive and reinstall the Catalina operating system. This will erase all data and settings, restoring the Mac to factory settings.
To reinstall Catalina, start up your Mac in macOS Recovery mode by holding down Command + R at startup. This will boot your Mac into the Recovery Assistant tool.
In the Recovery window, select “Reinstall macOS” and click Continue. Follow the onscreen prompts to reinstall Catalina. You’ll be asked to select the drive to install it on. Be sure to select your main drive where Catalina is currently installed. This will wipe the drive and install a clean version of Catalina.
The reinstall process can take 30-90 minutes depending on your Mac. Once completed, you’ll be taken through the initial setup steps like creating a user account before Catalina loads to the desktop.
Reinstalling Catalina is an effective way to restart it in recovery mode by completely wiping the drive. However, this erases all data, so be sure to backup your files first. For step-by-step guidance, refer to Apple’s support article on reinstalling macOS.
Restore From Time Machine
If you have a Time Machine backup, you can restore your entire Mac system from the backup in Recovery Mode. This will completely restore your Mac to a previous state captured in the Time Machine backup.
To restore from a Time Machine backup in Recovery Mode on an Intel-based Mac:
- Restart your Mac and immediately press and hold Command-R until you see the Apple logo or startup screen.
- Select “Restore From Time Machine Backup” and click Continue.
- Select your Time Machine disk and the relevant backup. Click Continue.
- The setup assistant will appear and guide you through restoring your system from the Time Machine backup. Follow the onscreen instructions.
For more details, refer to Apple’s support guide on recovering files from Time Machine.
Use Disk Utility
One option when booted into macOS Recovery is to use Disk Utility to repair or erase your Mac’s disk. Disk Utility allows you to check for and repair disk errors, erase and reformat drives, and restore from a backup [1].
To repair disk errors, select your Mac’s disk from the sidebar in Disk Utility. Click First Aid and then click Run to check for and repair errors [2]. This can fix issues caused by file system corruption or directory damage.
You can also erase and reformat a drive in Recovery Mode. This is useful if you want to completely wipe your disk before reinstalling macOS. Select Erase in Disk Utility to permanently delete all data and partition your drive. You can then reinstall a fresh version of macOS.
Finally, Disk Utility gives you the option to restore from a Time Machine or other disk backup. This lets you recover your files, apps, and system from a previous backup.
Reset Password
If you have forgotten your account password on your Mac running Catalina, you can reset it in Recovery Mode.
To reset your password, first restart your Mac and hold down the Command and R keys simultaneously after you hear the startup chime. This will boot your Mac into Recovery Mode.
Once in Recovery Mode, select “Utilities” from the top menu bar and click “Password Reset.” Here you can reset the password for any account on the system.
You will need to enter the new password twice to confirm. After resetting the password, you can quit the Password Reset utility and select “Restart” from the Apple menu to restart back into your normal MacOS system.
Now you will be able to login with your newly reset account password. This provides a simple way to regain access if you have forgotten your login password in Catalina.
For more information, see this Apple support article on resetting your Mac login password: https://support.apple.com/en-us/HT202860
Downgrade macOS
If you find that the latest version of macOS is causing problems on your Mac, you may want to revert back to an older version. One way to downgrade is to reinstall a previous version of macOS using Recovery Mode.
To install an older macOS version, first shut down your Mac. Then turn it back on and immediately hold down Command + R. Keep holding the keys until you see the macOS Utilities window. From here, select “Reinstall macOS” and then click on “Continue.”
Next, you’ll be asked to select the disk to install the OS on. Pick your startup disk and click “Install.” You’ll then be given the option to install the macOS that came preloaded on your Mac, or the closest version still available. This allows you to revert back to a previous macOS your Mac supported.
The install process can take some time. Once completed, your Mac will reboot into the older macOS version. Keep in mind you may lose data or custom settings when downgrading operating systems. Make sure to backup your Mac first if possible.
For more details, see this article from MacWorld.
Troubleshooting
If you run into issues entering or using Recovery Mode on your Mac running macOS Catalina, there are some common fixes to try:
Recovery Mode Not Working
If holding Command + R at startup does not boot your Mac into Recovery Mode, try the following:
- Check your keyboard – Make sure the keyboard is connected properly and functioning. Try using an external keyboard if the built-in keyboard is not responding.
- Reset NVRAM – Reset your Mac’s NVRAM by holding Command + Option + P + R during reboot until you hear the startup chime a second time. This will reset various settings.
- Use a wired Internet connection – WiFi issues can prevent Recovery Mode from working properly. Use a wired Ethernet connection if possible.
- Reinstall macOS – You may need to boot to Recovery Mode from an external drive or installer and reinstall macOS if all else fails. See this guide for steps.
Slow Internet Recovery
If Internet Recovery is very slow or not working, it may be caused by poor network conditions. Try the following:
- Use a wired Ethernet connection as noted above.
- Try different network connections if possible – Switch to a different WiFi network or try using a mobile hotspot.
- Restart your router/modem – Power cycle your network equipment and try again.
For additional troubleshooting tips, see Apple’s guide on using macOS Recovery.
Conclusion
Restarting your Mac in recovery mode is a useful troubleshooting tool for multiple scenarios. This guide covered several key ways recovery mode can help fix issues or restore your Mac:
-
Reinstalling macOS to fix system errors or corrupted files
-
Restoring from a Time Machine backup to revert your Mac to a previous state
-
Using Disk Utility to repair disk errors and permissions
-
Resetting a forgotten admin password to regain access to your Mac
-
Downgrading to an older version of macOS if needed
Recovery mode provides powerful utilities without needing to reinstall macOS completely. It’s useful for troubleshooting many common problems. Restart in recovery mode if you experience crashes, slow performance, or need to restore backups or reset passwords. Just remember the key shortcut at startup to access these tools.
With the steps provided, you should now feel comfortable restarting in recovery mode. Use this guide as a reference when needed. Recovery mode provides an essential fallback option for diagnosing and fixing issues with your Mac.