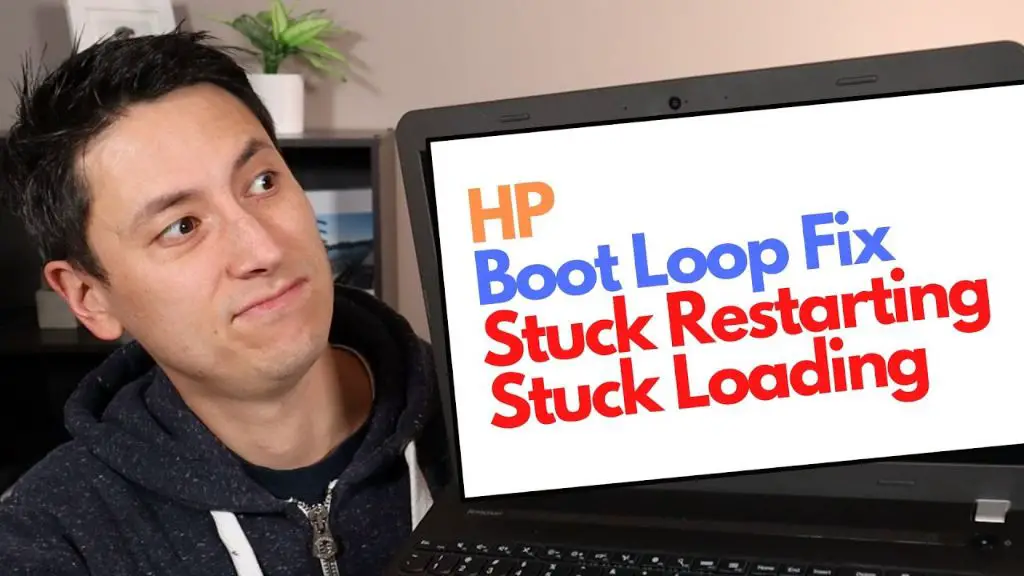Having your Dell computer freeze or get stuck can be incredibly frustrating. Fortunately, there are a few different things you can try to restart your Dell PC and get it working again.
Force Restart Your Dell Computer
One of the quickest and simplest ways to restart a frozen Dell computer is to do a force restart. This forces the computer to power down and then boot back up from scratch. Here are the steps:
- Save your work if possible – Any unsaved work will be lost during a force restart.
- Press and hold the power button on your Dell PC for at least 10 seconds.
- After 10 seconds, release the power button. The computer will immediately power off.
- Wait a few seconds, then press the power button again to boot your Dell PC back up.
A force restart essentially performs a hard reboot on your Dell system. It does not shut down the computer normally, so you risk data loss. Only use this method if your PC is completely non-responsive.
Restart from the Windows Sign-in Screen
If your Dell is stuck at the Windows sign-in or lock screen, you may still be able to restart it normally. Here’s how:
- At the sign-in screen, press Ctrl + Alt + Delete on your keyboard.
- Select the Power icon in the lower right corner of the screen.
- Choose “Restart” to reboot your Dell device.
This will initiate a normal restart sequence, which is safer than a force restart. If you’re stuck at the login screen, always try this method first.
Restart in Safe Mode
Booting your Dell into Windows Safe Mode can help resolve issues caused by problematic software or drivers. Here are the steps to restart in Safe Mode:
- Access the Windows Recovery Environment by pressing F8 as your Dell restarts.
- Select Troubleshoot > Advanced Options.
- Choose Startup Settings > Restart.
- After your Dell restarts, press F4 or 4 on the keyboard to initiate Safe Mode.
In Safe Mode, Windows only loads essential device drivers and services. This allows you to locate and disable problem drivers or programs on your Dell causing it to freeze.
Reset or Update Drivers
An outdated or corrupt driver can sometimes cause a Dell PC to lock up. Try updating or resetting drivers:
- Open the Device Manager in Windows.
- Expand categories and right-click problematic devices.
- Select Update Driver or Uninstall Device.
- Restart your Dell and Windows will reinstall the driver.
You can also visit the Dell Support website to download the latest official drivers for your specific Dell model. Install these to potentially resolve driver-related crashes.
Check for Overheating Issues
Overheating is a common cause of computer freezes and lockups. If your Dell is getting stuck frequently, overheating may be the culprit:
- Use compressed air to clean dust buildup from vents and fans.
- Make sure your Dell isn’t obstructed and has proper airflow.
- Consider an external cooling pad or laptop stand.
- Monitor CPU and GPU temperatures with a hardware monitor.
Keeping your Dell properly cooled can prevent shutdowns from excess heat. Take steps to improve ventilation and air circulation around your device.
Scan for Malware
Viruses, spyware, and other malware can sometimes cause freezing or crashing issues. Scan your Dell for infections:
- Use Windows Security in Settings to run a quick virus scan.
- Install a third-party antivirus app for more robust protection.
- Download and run malware removal tools like Malwarebytes to clean infections.
Remove any malware found during scanning. Keep your antivirus software updated to prevent future infections that could cause stability issues.
Check Memory for Errors
Faulty or failing RAM can result in computer lockups and crashes. Check your Dell’s memory:
- Download the Windows Memory Diagnostic tool.
- Restart your Dell and let the tool scan your RAM.
- It will detect any memory failures and errors.
If bad RAM is found, you’ll need to replace the defective memory module. Consult your Dell model’s service manual on how to properly replace or upgrade memory.
Test with Minimal Hardware
To determine if a hardware component is causing your Dell to freeze, test with minimal hardware:
- Unplug non-essential devices like printers, scanners, and external hard drives.
- Open your Dell case and remove add-in cards like video, sound and Wi-Fi adapters.
- Leave just one stick of RAM, disconnecting all others.
- See if your Dell still freezes up with minimal hardware connected.
If the minimal configuration is stable, faulty hardware may be causing the issue. Reconnect devices one-by-one until you isolate the problem component.
Check the Hard Drive Health
A failing hard drive can create instability and freezing issues. Check your Dell’s drive health:
- Use the Dell SupportAssist tool to scan drive health.
- Check the S.M.A.R.T. status with disk utility software.
- Scan for bad sectors and errors using the CHKDSK command.
If your hard drive is damaged or has bad sectors, you may need a replacement drive installed. Back up any data first, then consult Dell’s manuals on drive replacement for your model.
Attempt a System Restore
If a recent software change preceded the freezing issues, try restoring Windows:
- Boot to the Windows Recovery Environment as outlined above.
- Choose Troubleshoot > Advanced Options > System Restore.
- Select a restore point before the problem started.
Reverting Windows to an earlier state can resolve instability caused by software updates or driver changes. Use System Restore as a quick fix attempt.
Reset Your Dell PC
If your Dell is freezing frequently and no other fixes help, resetting Windows may resolve the problem:
- Boot to the Recovery Environment using the steps above.
- Choose Troubleshoot > Reset this PC.
- Select “Keep my files” or “Remove everything” to reinstall Windows.
Resetting will reinstall Windows but retain your personal files and data. This can fix OS corruption or driver issues causing crashes.
Clean Install Windows
Finally, you can perform a clean install of Windows as a last resort:
- Backup files and data you want to keep.
- Boot from a Windows install USB or DVD.
- Delete all partitions and do a fresh Windows install.
- Reinstall drivers, apps, and restore your data.
A clean install erases everything and installs a fresh Windows OS. This is most likely to resolve any underlying issues causing boot problems or crashes.
Conclusion
Frozen or unresponsive Dell computers are frustrating, but usually fixable. Try less disruptive solutions first like force restarting, updating drivers, or scanning for malware. For persistent issues, you may need to reset Windows, restore to an earlier state, or do a clean install. Back up important data first, and consult Dell’s manuals for your specific model. With some targeted troubleshooting, you can get your Dell PC running smoothly again.