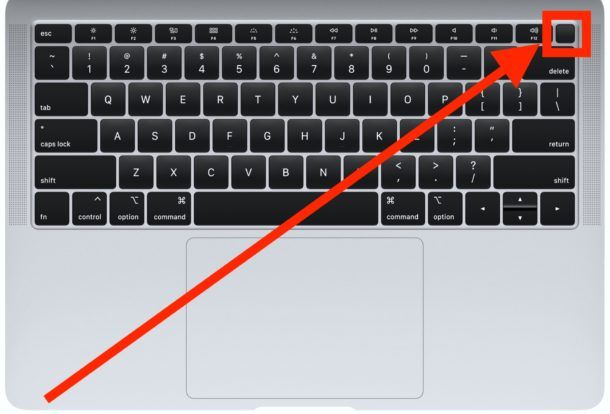Quick Summary
If your MacBook Air is frozen or unresponsive, there are a few steps you can take to try and restart it:
- Force quit any apps that may be causing issues using Command + Option + Escape
- Try logging out by going to the Apple menu and clicking “Log Out”
- Attempt a normal restart by pressing and holding the power button
- Force restart your MacBook by pressing and holding both the power button and volume down button
- Reset the SMC (System Management Controller) to resolve any underlying hardware issues
- Boot into safe mode to isolate software issues and restart normally
- Reinstall macOS as a last resort if all else fails
What Causes a MacBook Air to Become Unresponsive?
There are a few common causes for a MacBook Air becoming unresponsive or freezing up:
- Too many resource-intensive applications running – This can cause the Mac to hang as it struggles to keep up.
- Software bugs or crashes – Buggy apps and processes can sometimes freeze or beachball the system.
- Hardware failure – Faulty RAM or a failing hard drive can lead to freezes or lock ups.
- Heat issues – Excessive heat due to heavy load or dust buildup can cause system problems.
- Lack of free disk space – Having less than 10-20% of your drive free can cause slow performance.
- Login items – Too many apps set to auto-launch upon login can bog things down.
- Firmware issues – Bugs in firmware or SMC can prevent proper functioning.
If you notice your MacBook Air hanging or becoming unresponsive, it’s a good idea to track which apps you have open or activities you are performing when it occurs. This can help narrow down the potential culprit.
Force Quitting Problematic Apps
If you suspect a particular application is causing your MacBook Air to hang or freeze, try force quitting it:
- Press Command + Option + Escape on your keyboard.
- This will bring up the Force Quit Applications window.
- Select the app you want to force quit.
- Click the Force Quit button.
- Closing out the troubled app may help your Mac become responsive again.
Force quitting allows you to terminate unresponsive apps that would otherwise keep running in the background. Always try force quitting before resorting to restarting your entire Mac.
Logging Out
Logging out will reset running applications and services without rebooting your whole computer. To log out:
- Click the Apple logo in the top left corner.
- Select “Log Out [your username]” from the dropdown menu.
- A dialog will appear asking you to confirm logging out.
- Click the Log Out button.
This will terminate your login session and quit all open apps. It’s less disruptive than a full restart and may resolve temporary software issues.
Standard Restart
If force quitting apps and logging out does not resolve your MacBook Air’s issues, the next step is performing a normal restart:
- Click the Apple logo in the top left corner.
- Select “Restart…”
- Alternatively, you can press Control + Command + Power button.
- This will initiate a standard restart sequence.
- Wait for your Mac to boot back up and see if normal function has returned.
Restarting your Mac essentially resets its RAM and ends all running processes. This can clear out any corrupted memory or hung background apps.
Force Restart
If your MacBook Air is completely frozen and unresponsive, you may need to force restart it:
- Press and hold both the Power button and Volume Down button together.
- Keep holding both buttons for at least 10 seconds.
- This will force your MacBook to turn off.
- Once powered down, press the Power button again to boot it back up.
The forced restart functions like pressing and holding the Power button on an iPhone to reset it. Use this if your Mac is completely unresponsive and a normal restart is not working.
Reset SMC
Resetting the SMC (System Management Controller) can resolve underlying hardware-related issues that may be causing lockups or freezes. To reset SMC:
- Shut down your MacBook Air.
- Keep the power cable plugged in.
- Press and hold Shift + Control + Option + Power button for 10 seconds.
- Release all keys and let your Mac boot normally.
Resetting SMC resets hardware settings like battery management and the power button. It can often fix hardware-related freezing issues.
Safe Mode
Booting into Safe Mode allows MacOS to run with only essential drivers and services. This can isolate potential software issues:
- Fully shut down your MacBook Air.
- Restart your Mac and immediately press and hold the Shift key.
- Keep holding Shift until you see the login screen with “Safe Boot” in the upper right.
- Log in normally and use your Mac to see if normal function has returned.
- Restart once more to exit Safe Mode.
Safe Mode prevents third-party apps and login items from loading at boot. If your Mac works fine in Safe Mode, it points to a problem app or process.
Reinstall macOS
Reinstalling macOS should be your last resort. Back up any important data first, then follow these steps:
- Restart your Mac into Recovery Mode by holding Command + R on boot.
- Select “Reinstall macOS” from the Utilities window.
- Follow the onscreen prompts to complete the reinstallation process.
- Test to see if your MacBook Air is functioning normally again after installing a fresh OS.
Reinstalling the operating system can fix software corruption issues and replacements damaged system files. Only use this option if all else fails.
When to Seek Professional Help
If you still cannot get your MacBook Air to restart normally after trying all of the self-troubleshooting steps above, it’s time to seek professional help. Examples of when to get assistance include:
- Your Mac will not start up at all, even after SMC/PRAM resets.
- You get repeated kernel panics or gray screens on startup.
- Your hard drive is making odd noises or shows signs of failure.
- You spilled liquid on your MacBook Air.
- Any signs of physical damage like cracks or dents.
At an Apple store or authorized service provider, technicians have access to advanced diagnostics tools, replacement parts and the expertise to correctly identify hardware faults. They can fully inspect your MacBook Air and repair any underlying issues so you regain normal function.
Back Up Your Data
Before attempting any troubleshooting steps, make sure your important files are backed up. You have a few options:
- Time Machine – Connect an external hard drive and enable Time Machine for automatic backups.
- iCloud – Use iCloud to backup your photos, documents, contacts, calendars, etc.
- Cloud storage – Services like Dropbox or Google Drive allow you to backup files.
- External drive – Manually copy important folders/files to a separate hard drive or USB stick.
Having a recent backup ensures you won’t lose your valuable data if anything goes wrong during troubleshooting, your Mac needs to be wiped, or hardware fails. The peace of mind is well worth it.
Conclusion
Troubleshooting an unresponsive or frozen MacBook Air starts with simpler steps like force quitting apps, logging out, and standard restarts. For serious lockups, hard restarts and resets of SMC may be needed. Safe mode can determine if software is the issue. And lastly, completely reinstalling macOS or seeking professional repair services should get your MacBook Air back up and running.
Be sure to backup your data in advance. With persistence and gradually escalating through this restart troubleshooting process, you should be able to revive your MacBook Air to full working order again.